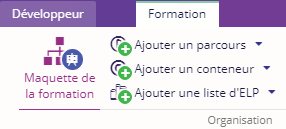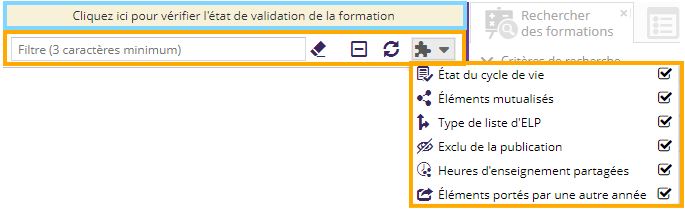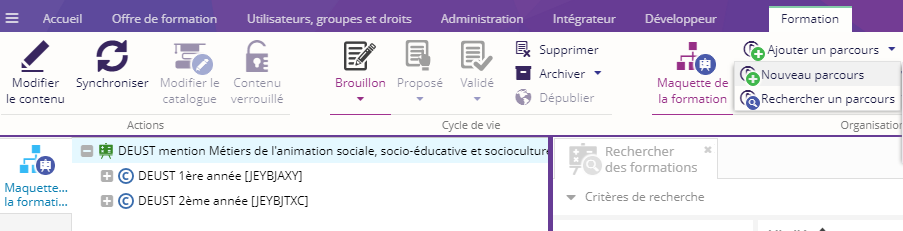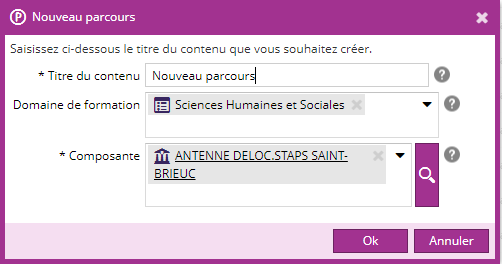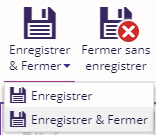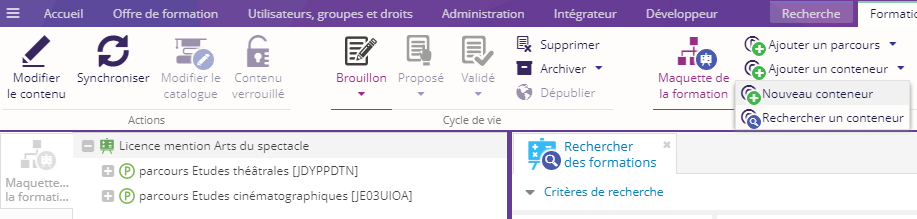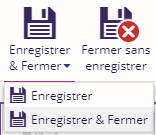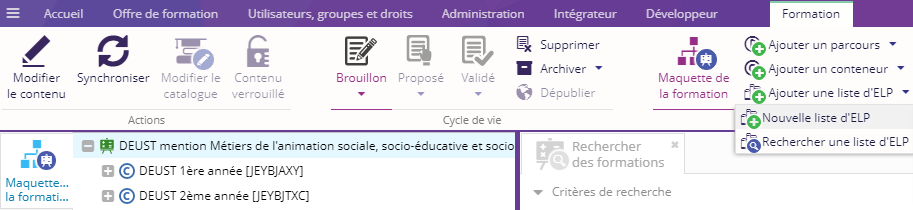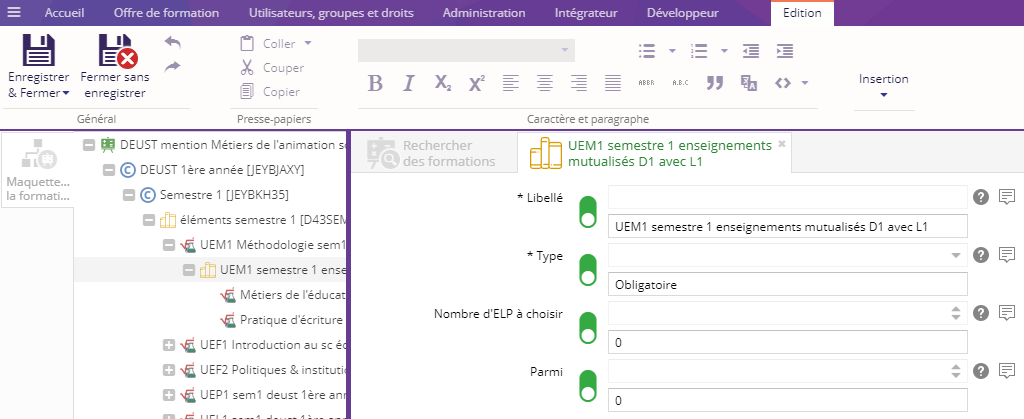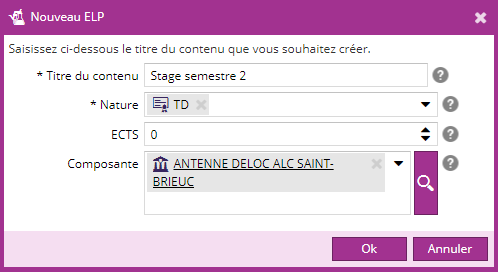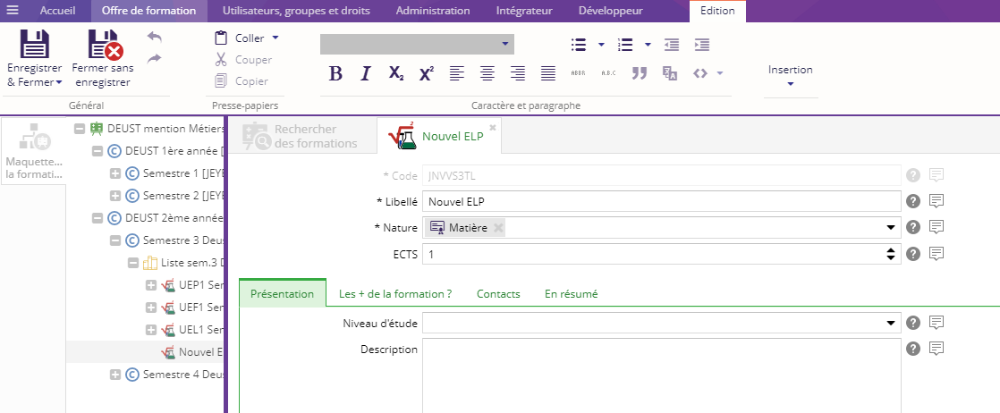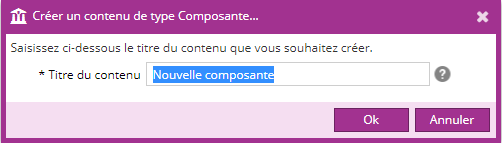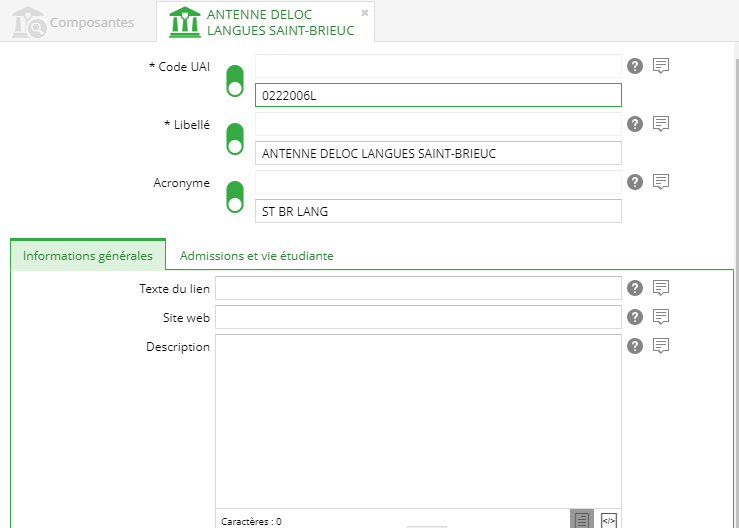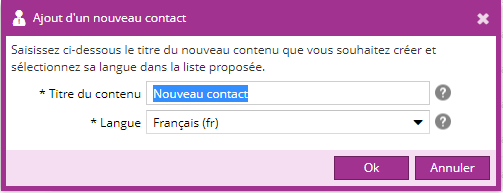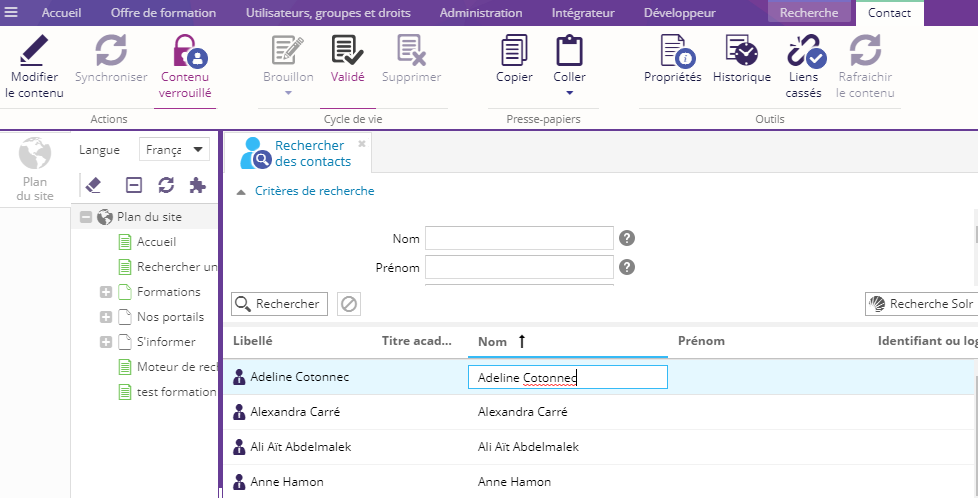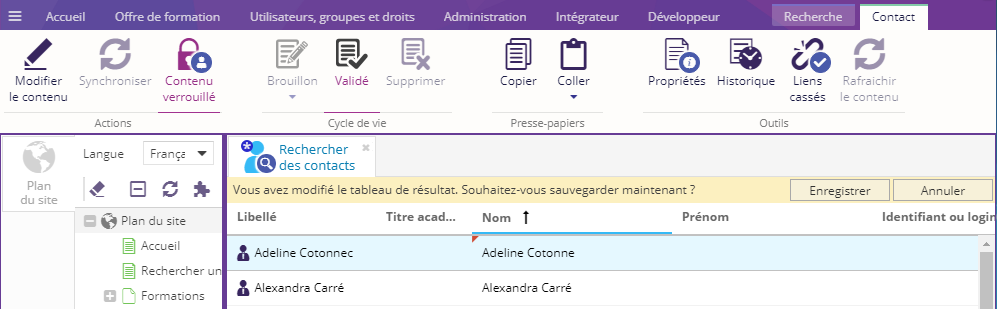- Description du programme d'enseignement
- Maquette de la formation
- Ajouter un parcours
- Ajouter un conteneur
- Ajouter une liste
- Ajouter un ELP
- Ajouter une composante
- Ajouter un contact
Description du programme d'enseignement
Chaque formation a une arborescence, elle est souvent composée de parcours, de conteneur, de liste d'éléments pédagogiques et d'éléments pédagogiques.
Pour accéder à l'arborescence d'une formation, il faut rechercher une formation et sélectionner une formation.
Principe d'ergonomie
Lorsqu'un outil est ouvert : l'élément sélectionné est surligné en bleu.
Dans l'exemple ci-dessus, la formation sélectionnée dans le moteur de recherche est DEUST mention Métiers de l'animation sociale.
Une fois la formation sélectionnée, allez dans l'onglet Formation, bouton Maquette de la formation.
Maquette de la formation
Le bouton Maquette de la formation ouvre un outil latéral avec l'arbre de la formation que vous avez sélectionnée.
Principe d'ergonomie
Si vous sélectionnez une autre formation dans les résultats de recherche, l'outil Organisation de la formation se met à jour automatiquement.
Les 4 éléments suivants sont disponibles à partir de la version 4.3:
• Etat du cycle de vie
• Eléments mutualisés
• Type de liste d'ELP
• Eléments portés par une autre étape
L'élément exclu de la publication est disponible depuis la version 4.7
L'élément heures d'enseignement partagées est disponible à partir de la version 4.8
La maquette de la formation contient l'en-tête suivant :
Filtre
La zone de filtre (entourée en Orange sur le schéma ci-dessus) est constituée comme suit :
- Un filtre fonctionnant à partir de 3 caractères : seuls les nœuds répondant à ce filtre sont affichés. Le bouton
 permet d'effacer le filtre.
permet d'effacer le filtre.
- Un bouton
 permettant de fermer tous les nœuds de la maquette
permettant de fermer tous les nœuds de la maquette - Un bouton
 permettant de rafraîchir le nœud de la maquette sélectionné
permettant de rafraîchir le nœud de la maquette sélectionné - Un bouton
 permettant d'afficher des indicateurs :
permettant d'afficher des indicateurs :
- Etat du cycle de vie
 Si la case est cochée, alors :
Si la case est cochée, alors :
- Le pictogramme
 est affiché à la suite du nœud si celui-ci est validé.
est affiché à la suite du nœud si celui-ci est validé. - Le pictogramme
 est affiché à la suite du nœud si celui-ci n'est pas validé.
est affiché à la suite du nœud si celui-ci n'est pas validé.
- Le pictogramme
- Eléments mutualisés
 Si la case est cochée, alors :
Si la case est cochée, alors :
- Le pictogramme
 est affiché à la suite du nœud dès lors que celui-ci est mutualisé.
est affiché à la suite du nœud dès lors que celui-ci est mutualisé. -
Le pictogramme
 est affiché à la suite du nœud dès lors qu'un élément parent est mutualisé.
est affiché à la suite du nœud dès lors qu'un élément parent est mutualisé. -
Le pictogramme
 est prioritaire sur le pictogramme
est prioritaire sur le pictogramme  : si un élément est fils d'un parent mutualisé et lui-même mutualisé, c'est le pictogramme
: si un élément est fils d'un parent mutualisé et lui-même mutualisé, c'est le pictogramme  qui sera affiché.
qui sera affiché.
- Le pictogramme
- Type de liste d'ELP
 Si la case est cochée, alors :
Si la case est cochée, alors :
- Le pictogramme
 est affiché pour mettre en évidence une liste d'ELP facultatif.
est affiché pour mettre en évidence une liste d'ELP facultatif. - Le pictogramme
 est affiché pour mettre en évidence une liste d'ELP à choix.
est affiché pour mettre en évidence une liste d'ELP à choix.
- Le pictogramme
- Elément exclu de la publication
 . Si la case est cochée, alors un pictogramme
. Si la case est cochée, alors un pictogramme  s'affiche devant l'élément ou les éléments exclus de l'affichage en front office.
s'affiche devant l'élément ou les éléments exclus de l'affichage en front office. - Elément heures d'enseignement partagées
 . Si la case est cochée, alors un pictogramme
. Si la case est cochée, alors un pictogramme  s'affiche devant le nœud dès lors qu'il y a une heure d'enseignement partagée.
s'affiche devant le nœud dès lors qu'il y a une heure d'enseignement partagée. - Eléments portés par une autre étape
 Si la case est cochée, alors le pictogramme
Si la case est cochée, alors le pictogramme  est affiché à la suite du nœud dès lors que celui-ci est mutualisé et non porté par l'étape courante.
est affiché à la suite du nœud dès lors que celui-ci est mutualisé et non porté par l'étape courante.
- Etat du cycle de vie
La notion d'étapes porteuses étant amenée par le plugin odf-pilotage, ce décorateur "Eléments portés par une autre étape" est présent uniquement si vous disposez de ce plugin.
Vérification de l'état de la formation
La zone de vérification de l'état de la formation est entourée en bleu sur le schéma ci-dessus.
Un clic sur celle-ci vérifie l'état de validation global de la formation.
- Si tous les éléments de la formation sont validés, la zone est remplie comme suit :
![]()
- Si au moins un élément de la formation n'est pas validé, la zone est remplie comme suit :
![]()
Un clic sur le bouton ![]() ouvre une pop-up listant les éléments non validés de la formation :
ouvre une pop-up listant les éléments non validés de la formation :
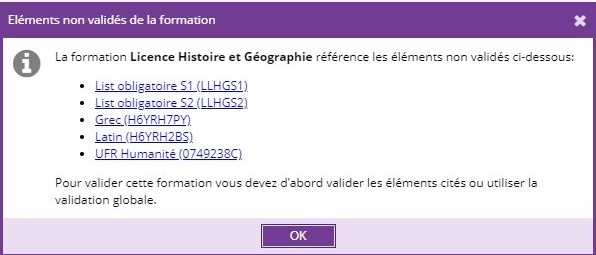
Le bouton ![]() permet de relancer une vérification globale.
permet de relancer une vérification globale.
Ajouter un parcours
Vous pouvez ajouter un parcours en sélectionnant l'élément parent dans l'arbre de la formation.
L’élément parent pour créer un parcours peut être une Formation, un Parcours ou un Conteneur.
Une fois l'élément parent sélectionné, cliquez sur l'outil Ajouter un parcours dans l'onglet Formation, Parcours ou Conteneur.
Renseigner les champs de la fenêtre :
|
Paramètre |
Description |
Obligatoire |
|---|---|---|
|
Titre du contenu |
Titre du Parcours |
Oui |
|
Domaine de formation |
Choix d'un ou plusieurs domaines ministériels |
Non |
|
Composante |
Choix d'une ou plusieurs composantes de rattachements |
Oui |
Appuyer sur OK pour valider les renseignements du parcours.
Votre nouveau parcours s'affiche dans l'arborescence de la formation.
Vous pouvez ajouter autant de parcours que vous le souhaitez à une formation, à un parcours ou à un conteneur.
Pour voir le Parcours dans la zone centrale, il vous faut double-cliquer sur le parcours que vous venez de créer.
Vous pourrez ensuite le modifier, afin d'y renseigner des informations dans les différents champs.
Principe d'ergonomie
Dans l'arbre de l'organisation de la formation, vous pouvez déplacer les éléments.
Cliquez sur un élément et maintenir le clic gauche pour réordonner les éléments.
Un trait apparaît entre les éléments, pour indiquer l’emplacement visé.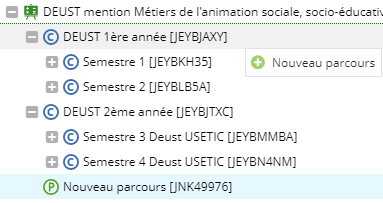
Modifier un parcours
Pour modifier votre parcours après sa création vous devez cliquer sur le bouton Modifier le contenu dans l'onglet Parcours.
Pour modifier un parcours déjà existant, il vous faut rechercher une formation et cliquez sur le bouton Organisation de la formation.
Le parcours que vous voulez modifier peut appartenir à une formation, à un autre parcours ou encore à un conteneur.
Sélectionnez votre parcours dans l'arborescence de la formation, l'onglet Parcours apparaît et cliquez en suivant sur le bouton Modifier le contenu.
Vous pouvez aussi double-cliquer sur le parcours pour l'ouvrir dans la zone principale, le bouton Modifier le contenu sera également disponible dans l'onglet Parcours.
Aperçu des champs d'un parcours : les champs sont regroupés dans des onglets et ceux qui sont obligatoires sont suivis d'un astérisque (*).
Sauvegarder :
Une fois les champs renseignés, cliquez sur le bouton Enregistrer dans l'onglet Edition.
Vous pouvez enregistrer votre saisie en cours et rester sur le parcours, ou enregistrer & fermer.
Ajouter un conteneur
Ajouter un conteneur en sélectionnant l'élément parent dans l'arbre de la formation et cliquer sur Ajouter un conteneur.
L’élément parent peut être une Formation, un Parcours ou un Conteneur.
Renseigner les champs de la fenêtre :
|
Paramètre |
Description |
Obligatoire |
|---|---|---|
|
Titre du contenu |
Titre du contenu |
Oui |
|
ECTS |
Nombre de crédit European Credits Transfer System |
Non |
|
Nature |
Choix de la nature du conteneur par exemple année ou semestre |
Oui |
|
Période |
Période du conteneur par exemple semestre 1 |
Oui |
Appuyer sur ok, pour valider votre conteneur.
Votre nouveau conteneur s'affiche dans l'arborescence de la formation.
Vous pouvez ajouter autant de conteneur que vous le souhaitez à une formation, à un parcours ou à un conteneur.
Il est possible de modifier les champs d'un conteneur.
Modifier un conteneur
Pour modifier le conteneur que vous venez de créer, sélectionnez votre conteneur dans l'arborescence de la maquette et cliquez sur le bouton Modifier le contenu dans l'onglet Conteneur.
Pour modifier un conteneur déjà existant, il vous faut rechercher une formation et cliquez sur le bouton Organisation de la formation.
Le conteneur que vous voulez modifier peut appartenir à une formation, à un parcours ou à un autre conteneur.
Sélectionnez votre conteneur dans l'arborescence de la formation, l'onglet Conteneur apparaît et cliquez en suivant sur le bouton Modifier le contenu.
Le conteneur sélectionné s'ouvre dans la zone centrale, un aperçu des champs d'un conteneur
Les champs obligatoires sont suivis d'un astérisque (*).
Sauvegarder :
Une fois que vous avez modifié les champs, cliquez sur le bouton Enregistrer dans l'onglet Edition.
Vous pouvez enregistrer votre saisie en cours et rester sur le parcours, ou enregistrer & fermer.
Ajouter une liste
Vous pouvez ajouter une liste d'ELP à une formation, à un parcours ou à un conteneur.
Sélectionnez l'élément parent (formation, parcours, conteneur, ELP), cliquez sur le bouton Ajouter une liste qui est disponible dans l'onglet formation, parcours et conteneur.
Renseigner les champs de la fenêtre :
|
Paramètre |
Description |
Obligatoire |
|---|---|---|
|
Titre du contenu |
Titre de la liste d’éléments pédagogiques |
Oui |
|
Type |
Choix du type d'éléments pédagogiques : facultatif, obligatoire ou à choix |
Oui |
|
Nombre d'ELP à choisir |
Renseigner le nombre d'ELP à choisir. |
Non |
|
Parmi |
Nombre d'éléments pédagogiques disponibles |
Non |
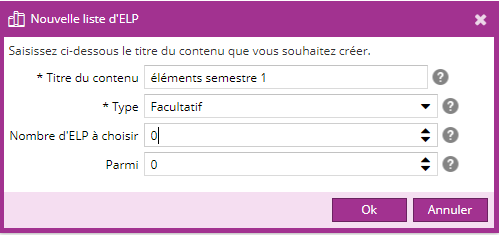
Appuyer sur OK pour valider votre liste. Votre nouvelle liste d'ELP s'affiche dans un onglet ouvert dans la zone centrale.
La liste d'ELP s'affiche également dans l'arborescence de la formation.
Vous pouvez ajouter autant de listes d'ELP que vous le souhaitez à une formation, à un conteneur, à un parcours ou à un ELP
Vous pouvez modifier la liste d'ELP si vous le souhaitez.
Modifier une liste d'ELP
Pour modifier votre liste d'ELP après sa création vous devez cliquer sur le bouton Modifier le contenu dans l'onglet Liste d'ELP.
Pour modifier une liste d'ELP déjà existant, il vous faut rechercher une formation et cliquez sur le bouton Organisation de la formation.
La liste d'ELP que vous voulez modifier peut appartenir à une formation, à un parcours, à un conteneur ou à un ELP.
Sélectionnez votre conteneur dans l'arborescence de la formation, l'onglet Liste d'ELP apparaît et cliquez en suivant sur le bouton Modifier le contenu.
Aperçu des champs d'une Liste d'ELP : les champs obligatoires sont suivis d'un astérisque (*).
Sauvegarder :
Une fois que vous avez modifié les champs, cliquez sur le bouton Enregistrer dans l'onglet Edition.
Vous pouvez enregistrer votre saisie en cours et rester sur le parcours, ou enregistrer & fermer.
Ajouter un ELP
Un ELP peut être uniquement ajouté à une liste d'ELP.
Pour ajouter un ELP, sélectionner une liste d'ELP et cliquez sur le bouton Ajouter un ELP.
Renseigner les champs de la fenêtre :
|
Paramètre |
Description |
Obligatoire |
|---|---|---|
|
Titre du contenu |
Titre de l'ELP |
Oui |
|
Nature |
Nature de l'ELP par exemple TD, TP, UE, Matière... |
Oui |
|
ECTS |
Nombre de crédit European Credits Transfer System |
Non |
|
Composante |
Choix d'une ou plusieurs composantes de rattachements |
Non |
Appuyer sur OK pour valider votre ELP.
L'ELP s'affiche dans l'arborescence de la formation.
Vous pouvez ajouter un ou plusieurs ELP à une liste d'ELP
Vous devez modifier l'ELP pour renseigner le contenu qui sera affiché sur le site.
Attention, l'affichage ne correspond pas à celui du site web : seul le contenu est présenté, sans l'organisation graphique de la page (menus, bandeau, moteur de recherche...).
Modifier un ELP
Pour modifier un ELP que vous venez de créer, sélectionnez votre ELP dans l'arborescence de la maquette et cliquez sur le bouton Modifier le contenu dans l'onglet Élément pédagogique.
Pour modifier un ELP déjà existant, il vous faut rechercher une formation et cliquez sur le bouton Organisation de la formation.
L'ELP que vous voulez modifier appartient uniquement à une liste d'ELP.
Sélectionnez votre ELP dans l'arborescence de la formation, l'onglet Élément pédagogique apparaît et cliquez en suivant sur le bouton Modifier le contenu.
Vous pouvez aussi double-cliquer sur l'ELP pour l'ouvrir dans la zone principale, le bouton Modifier le contenu sera également disponible dans l'onglet Élément pédagogique.
Aperçu des champs d'un ELP : les champs sont regroupés dans des onglets et ceux qui sont obligatoires sont suivis d'un astérisque (*).
Sauvegarder :
Une fois que vous avez modifié les champs, cliquez sur le bouton Enregistrer dans l'onglet Edition.
Vous pouvez enregistrer votre saisie en cours et rester sur le parcours, ou enregistrer & fermer.
Ajouter une composante
Pour ajouter un composante ou un établissement, allez dans l'onglet Offre de formation et cliquez sur le bouton Nouvelle composante.
Un pop-up s'ouvre et vous devez renseigner le titre de la nouvelle composante.
Il vous faut modifier la composante, pour renseigner les informations qui lui sont liées.
Attention, l'affichage ne correspond pas à celui du site web : seul le contenu est présenté, sans l'organisation graphique de la page (menus, bandeau, moteur de recherche...).
Modifier une composante
Pour modifier une composante existante ou que vous venez de la créer, il vous faut faire une recherche des composantes.
Sélectionnez une composante dans la recherche ou dans l'arbre des composantes situé dans la zone latérale.
L'onglet Composante apparaît et cliquez en suivant sur le bouton Modifier le contenu.
Vous pouvez aussi double-cliquer sur la composante dans la recherche ou dans l’arborescence pour l'ouvrir dans la zone principale.
Le bouton Modifier le contenu sera également disponible dans l'onglet Composante.
Principe :
Quand vous sélectionnez une composante dans la recherche, la sélection se fait aussi automatiquement dans la structure établissement et des composantes.
La sélection dans la recherche est en bleu et dans la structure la composante est sélectionnée d'un gris clair.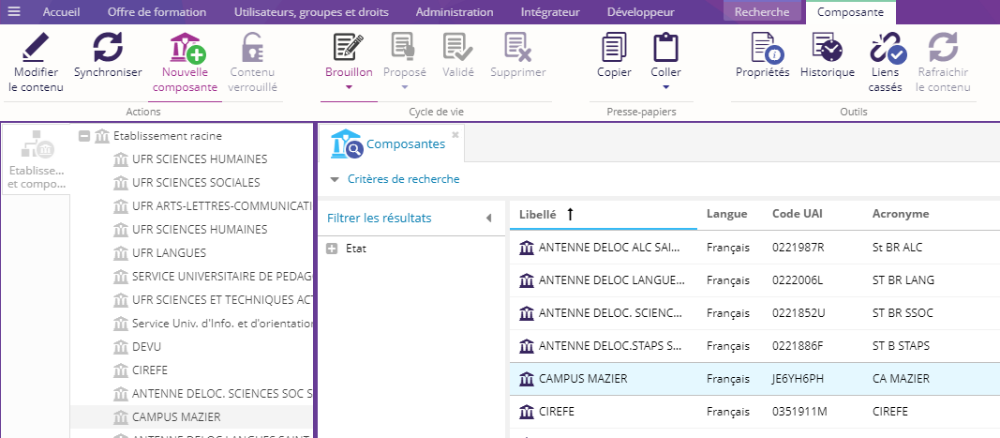
La structure établissement et composantes vous permet de naviguer dans l'arborescence des composantes.
Dans la structure établissement et des composantes, vous pouvez déplacer les éléments.
Cliquez sur un élément et maintenir le clic gauche pour réordonner les éléments.
Un trait apparaît entre les éléments, pour indiquer l’emplacement visé.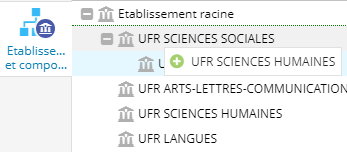
Aperçu des champs d'une composante : les champs sont regroupés dans des onglets et ceux qui sont obligatoires sont suivis d'un astérisque (*).
Sauvegarder :
Une fois que vous avez modifié les champs, cliquez sur le bouton Enregistrer dans l'onglet Edition.
Vous pouvez enregistrer votre saisie en cours et rester sur le parcours, ou enregistrer & fermer
Ajouter un contact
Pour ajouter un contact, allez dans l'onglet Offre de formation et cliquez sur le bouton Nouveau contact.
Un pop-up s'ouvre et vous devez renseigner le titre du nouveau contact et la traduction.
Appuyer sur Ok pour valider le contact. Votre nouveau contact s'affiche dans un onglet ouvert dans la zone centrale.
Attention, l'affichage ne correspond pas à celui du site web : seul le contenu est présenté, sans l'organisation graphique de la page (menus, bandeau, moteur de recherche...).
Il faut modifier le contact, pour renseigner les informations qui lui sont liés.
Modifier le contact
Pour modifier le contact que vous venez de créer, cliquez sur le bouton Modifier le contenu dans l'onglet Contact.
Pour modifier un contact existant, il vous faut rechercher des contacts et le sélectionner.
Dans l'onglet contact, cliquez en suivant sur le bouton Modifier le contenu.
Aperçu des champs d'un contact : les champs obligatoires sont suivis d'un astérisque (*).
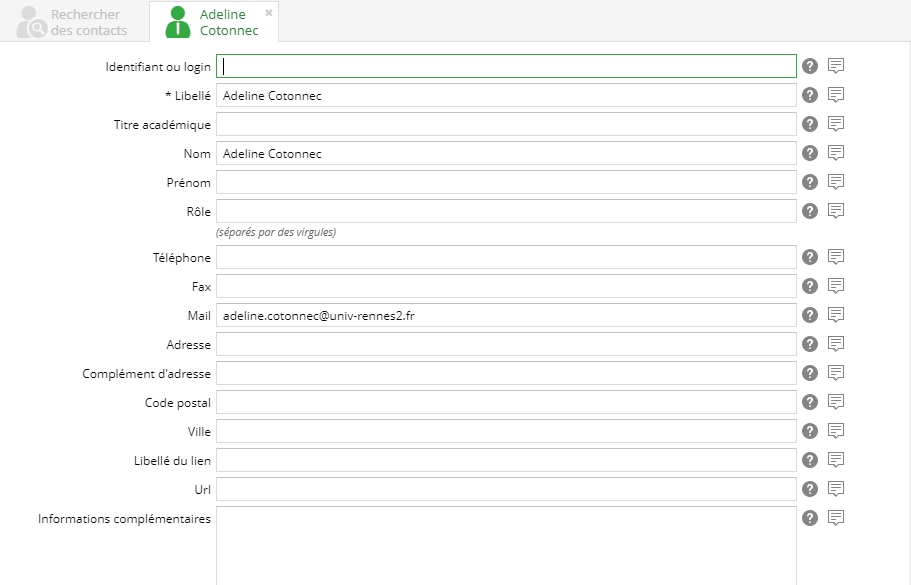
Il est possible de faire une modification rapide directement depuis la recherche des contacts sur certain champs.
Pour cela il vous suffit de sélectionné votre contact et de cliquer une fois sur le champ que vous voulez modifier.
Si vous faites un double clic vous allez ouvrir la fiche du contact dans un nouvel onglet.
Après la modification faites un clic à l’extérieur du champ et il s'affichera un bouton pour Enregistrer ou Annuler.