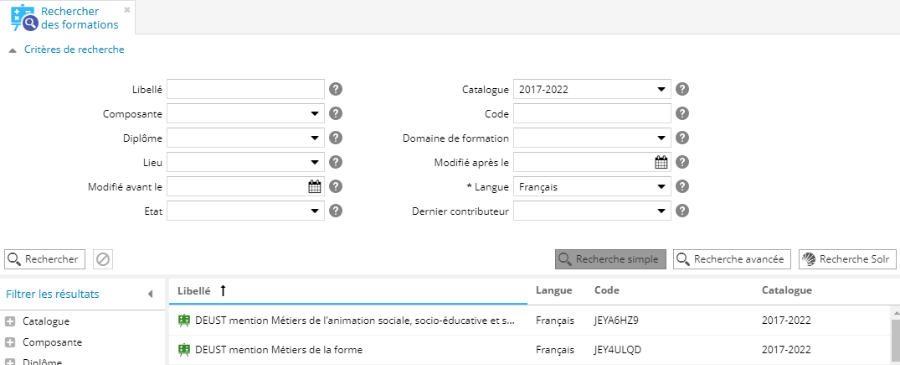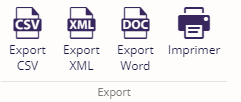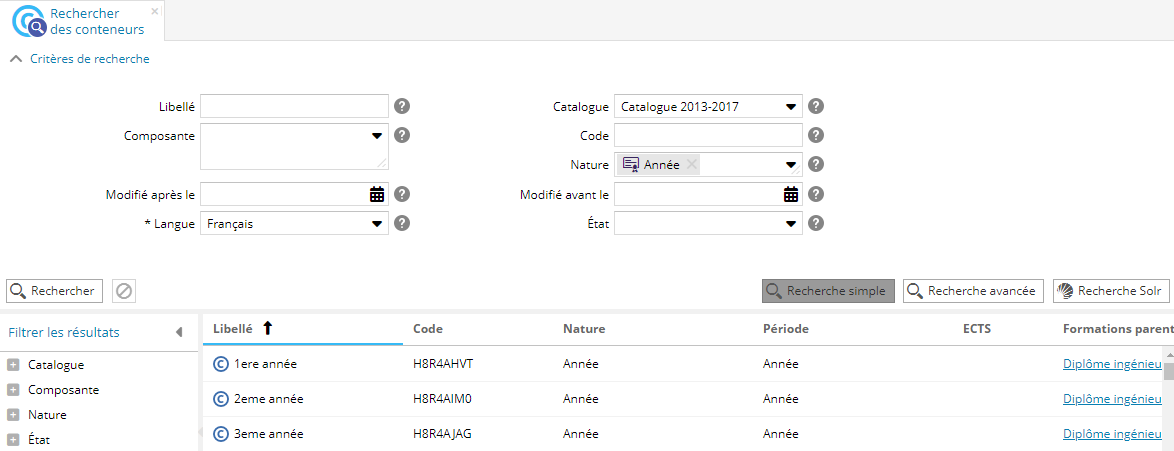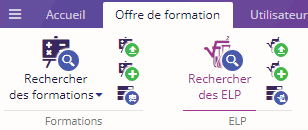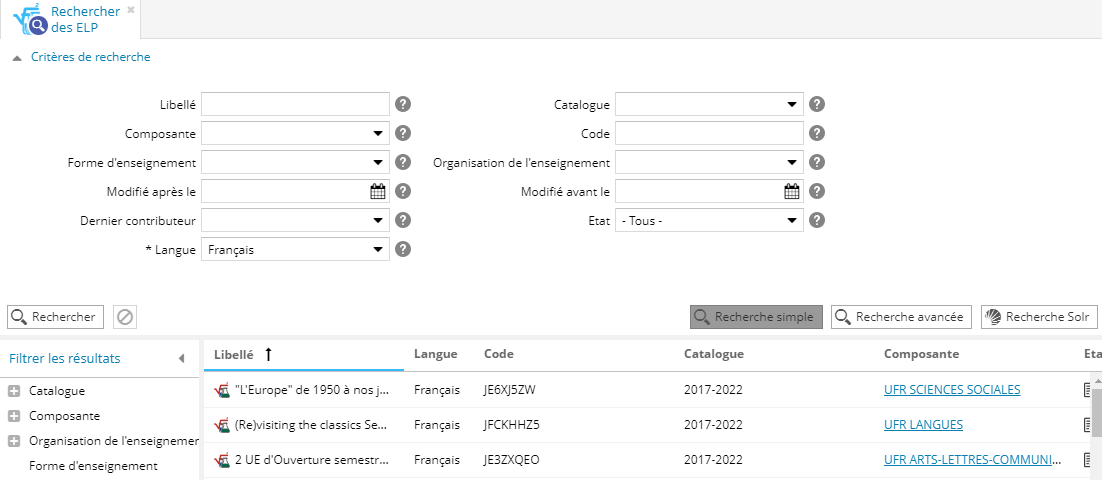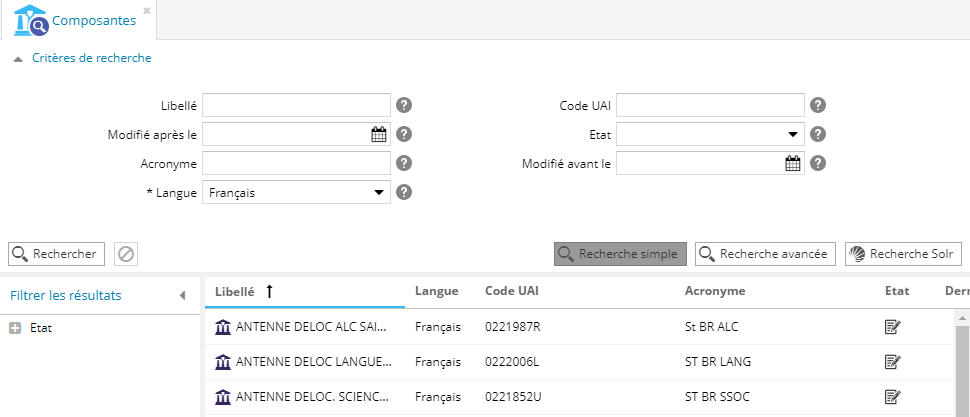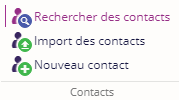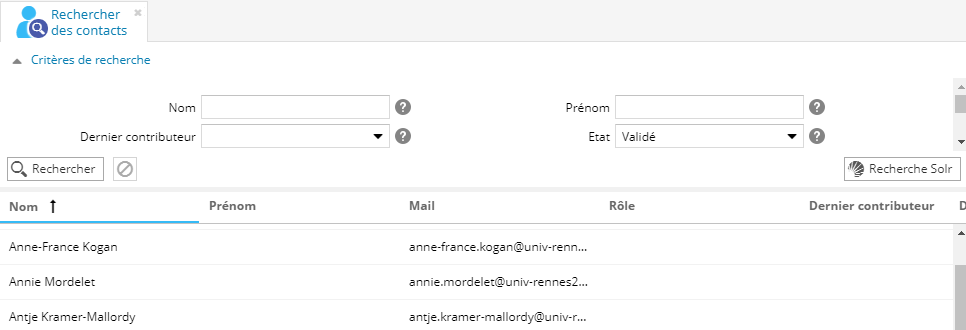L'application Ametys ODF permet d'effectuer différentes recherches dans le back-office :
- Rechercher une formation
- Exporter les résultats et enregistrer les requêtes
- Rechercher un parcours
- Rechercher un conteneur
- Recherche d'ELP
- Rechercher des établissements et composantes
- Recherche des contacts
Pour toutes les recherches décrites ci-dessous, à partir de la version 4.8,
il est possible de lancer la recherche directement avec la touche "Entrée" de votre clavier.
Si vous ne saisissez aucun critère, alors la liste complète des formations sera affichée.
Rechercher une formation
Dans les outils de gestion de l'ODF onglet Offre de formation, il y a l'outil Rechercher des formations.
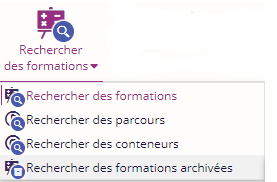
La recherche offre de multiples critères :
- Libellé : saisissez un terme apparaissant dans le libellé d'une formation
- Composante : sélectionnez une ou plusieurs composantes
- Diplôme : sélectionnez un diplôme
- Lieu(x) : sélectionnez un ou plusieurs lieux de formation
- Date de modification : renseignez la période durant laquelle les formations ont été modifiées
- Etat : sélectionnez l'état de la formation (brouillon, proposé, validé)
- Catalogue : sélectionnez le catalogue d'une formation
- Code : saisissez le code de la formation
- Domaine(s) ministériel(s): saisissez un ou plusieurs domaines ministériels
- Langue : sélectionnez la traduction d'une formation
- Dernier contributeur : sélectionnez le dernier contributeur qui a fait des modifications sur une formation
Cliquez sur le bouton Rechercher, vous aurez alors la liste des formations correspondant à vos critères de recherche :
Principe d'ergonomie :
• Les critères de recherche sont masqués lorsqu'on lance une recherche
• Il faut cliquer sur Critères de recherche pour les faire apparaître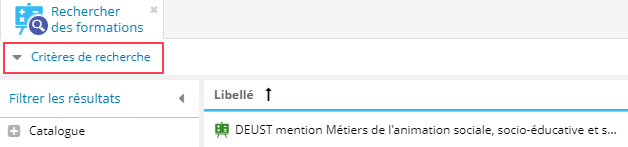
Vous pouvez personnaliser l'affichage des résultats de recherche en sélectionnant les colonnes de votre choix.
Cliquez sur l'icône ![]() à droite de la colonne de votre choix
à droite de la colonne de votre choix
Sélectionnez l'onglet Colonnes
Cochez ou décochez les colonnes que vous souhaitez afficher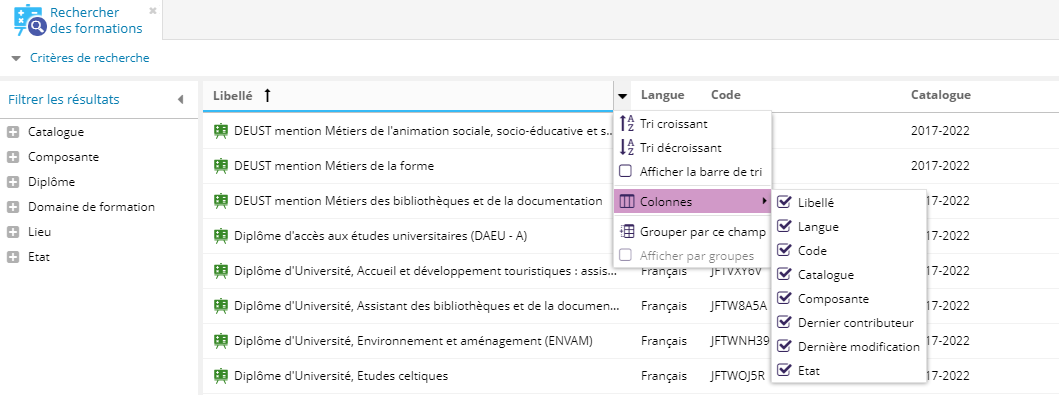
Chaque colonne peut être triée selon un ordre croissant ou décroissant. Sélectionnez Tri croissant ou Tri décroissant dans le menu affiché après avoir cliqué sur l'icône ![]() de la colonne choisie.
de la colonne choisie.
Dans l'onglet recherche il y a un bouton pour Revenir au tri par défaut 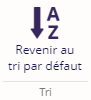
Si vous double-cliquez sur une formation, un onglet supplémentaire s'ouvre dans la partie droite, pour afficher la formation.
Exporter les résultats et enregistrer les requêtes
Il est possible d'exporter les résultats depuis la recherche d'une formation, d'un parcours, d'un conteneur et des ELP.
Dans l'onglet de Recherche, il y a des outils d'export qui vous permet de récupérer vos résultats de recherche aux formats :
- CSV
- XML
- Word
- et faire une impression
Enregistrer les requêtes :
Dans l'onglet de Recherche, vous avez des outils pour enregistrer votre recherche dans une requête.
L'enregistrement vous permet de stocker des requêtes prédéfinies et de les partager.
Les boutons Enregistrer et Enregistrer sous vous permet d'enregistrer la requête courante dans le répertoire de requête.
Les boutons Enregistrer la mise en forme et Enregistrer la mise en forme sous vous permet d'enregistrer le tri, les colonnes actives et les facettes pour pouvoir les réappliquer à une autre requête.
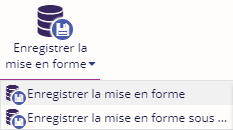
Dans l'onglet Accueil Bouton Répertoire des requêtes vous pourrez rejouer les requêtes et les mises en forme.
Rechercher un parcours
Dans les outils de gestion de l'ODF onglet Offre de formation, il y a l'outil Rechercher des parcours
Les critères offerts par la recherche de parcours sont les mêmes que ceux d'une recherche de formation, à l'exception du Diplôme (non présent sur une recherche de Parcours).
En cliquant sur "Rechercher", la liste des formations répondant aux critères s'affiche :
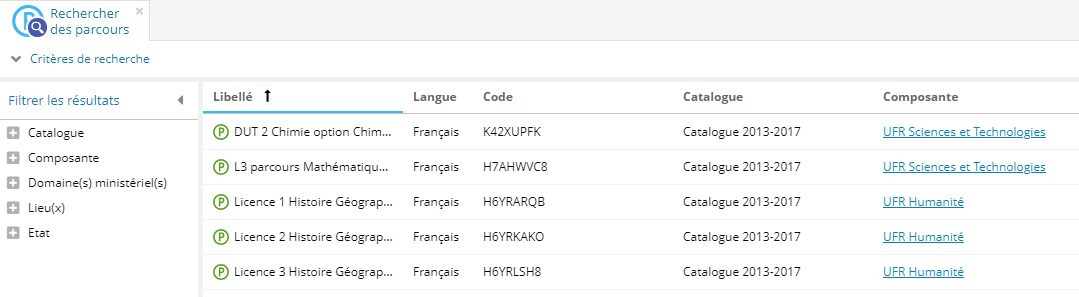
Rechercher un conteneur
La fonctionnalité de Recherche d'un conteneur est disponible à partir d'Ametys ODF v4.8
Rechercher un ou plusieurs conteneurs depuis l'onglet Offre de formation, bouton Rechercher des conteneurs.
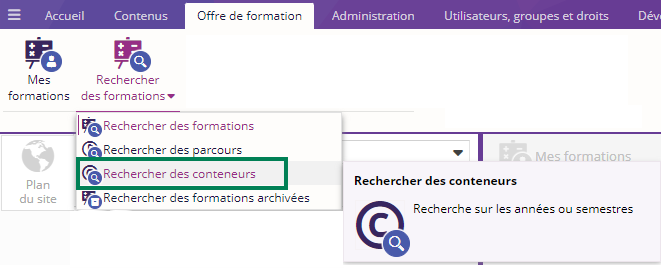
Un nouvel onglet s'ouvre automatiquement dans la partie droite de l'application, et permet de renseigner différents critères de recherche, dont les principaux sont :
- Libellé : saisissez un ou plusieurs termes apparaissant dans le libellé d'un conteneur
- Catalogue : sélectionnez le catalogue de la formation où le conteneur est présent
- Composante : sélectionnez une ou plusieurs composantes de rattachement
- Code : saisissez le code d'un conteneur
- Nature : sélectionnez la nature du conteneur (exemple: année ou semestre )
- Date de modification : renseignez la période durant laquelle les conteneurs recherchés ont été modifiés
- Dernier contributeur : sélectionnez le dernier contributeur qui a fait des modifications sur un conteneur
- Langue : sélectionnez la traduction d'un conteneur
- Etat : sélectionnez l'état du cycle de vie dans lequel sont les conteneurs recherchés
Cliquez sur le bouton Rechercher, vous aurez la liste des conteneurs correspondant à vos critères de recherche :
Si vous double-cliquez sur un conteneur, un onglet supplémentaire s'ouvre dans la partie droite, pour afficher le conteneur.
Pour modifier un attribut d'un conteneur depuis l'outil de recherche, il vous suffit de double-cliquer sur la valeur que vous souhaitez modifier.
(Certains champs restent non modifiables comme lors de la modification classique d'un conteneur)
- Pour un attribut simple type Libellé ou ECTS, une zone d'édition s'ouvre permettant d'entrer une nouvelle valeur. Une fois la nouvelle valeur entrée, un clic sur la touche "Entrée" valide la valeur, alors qu'un clic sur la touche "Echap" revient à la valeur initiale.

Recherche d'ELP
Rechercher un ou plusieurs ELP dans l'onglet Offre de formation bouton Rechercher des ELP.
Un nouvel onglet s'ouvre automatiquement dans la partie droite de l'application, et permet de renseigner différents critères de recherche, dont les principaux sont :
- Libellé : saisissez un ou plusieurs termes apparaissant dans le libellé des ELP recherchés
- Composante : sélectionnez un ou plusieurs composantes de rattachement
- Forme d'enseignement : sélectionnez une forme d'enseignement exemple : travaux pratiques
- Date de modification : renseignez la période durant laquelle les ELP recherchés ont été modifiés
- Dernier contributeur : sélectionnez le dernier contributeur qui a fait des modifications sur un ELP
- Code : saisissez le code d'un ELP
- Catalogue : sélectionnez le catalogue de la formation où un ELP est présent
- Organisation de l'enseignement : sélectionnez un ou plusieurs organisation de l'enseignement exemple : formation continue et formation à distance
- Langue : sélectionnez la traduction d'un ELP
- Etat : sélectionnez l'état dans lequel sont les ELP recherchés
Cliquez sur le bouton Rechercher, vous aurez la liste des ELP correspondant à vos critères de recherche :
Si vous double-cliquez sur un ELP, un onglet supplémentaire s'ouvre dans la partie droite, pour afficher l'ELP .
Il est possible de modifier les attributs d'un ELP directement depuis la recherche d'ELP. Cette fonctionnalité est décrite ci-après.
Pour modifier un attribut d'ELP depuis la recherche d'ELP, il suffit de double-cliquer sur la valeur que vous souhaitez modifier.
(Certains champs restent non modifiables comme lors de la modification classique d'un ELP).
- Pour un attribut simple type Libellé ou ECTS, une zone d'édition s'ouvre permettant d'entrer une nouvelle valeur. Une fois la nouvelle valeur entrée, un clic sur la touche "Entrée" valide la valeur, alors qu'un clic sur la touche "Echap" revient à la valeur initiale.
- Pour un attribut plus complexe comme les Heures d'enseignement, la zone d'édition est constituée comme suit :
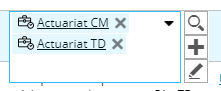
Il est alors possible de :
- Supprimer une heure d'enseignement en cliquant sur l'icône

- Rechercher une heure d'enseignement existante pour l'ajouter à cet ELP en cliquant sur l'icône
 : Une pop-up s'ouvre pour vous permettre de rechercher l'heure d'enseignement existante que vous souhaitez ajouter.
: Une pop-up s'ouvre pour vous permettre de rechercher l'heure d'enseignement existante que vous souhaitez ajouter. - Créer une nouvelle heure d'enseignement en cliquant sur l'icône
 : La fenêtre de création d'un nouvel ELP s'ouvre.
: La fenêtre de création d'un nouvel ELP s'ouvre. - Modifier les heures d'enseignement de cet ELP en cliquant sur l'icône
 : une fenêtre s'ouvre contenant les valeurs des heures d'enseignement de cet ELP, dans laquelle vous avez la possibilité de modifier directement les valeurs :
: une fenêtre s'ouvre contenant les valeurs des heures d'enseignement de cet ELP, dans laquelle vous avez la possibilité de modifier directement les valeurs :
Quand une valeur a été modifiée, celle-ci apparaît avec une icône rouge en haut à gauche : ![]()
Une fois les valeurs modifiées, vous avez la possibilité d'enregistrer les modifications ou de les annuler, directement sur le bandeau qui s'ajoute au-dessus du nom des colonnes :
Après l'enregistrement des valeurs , le bandeau ci-dessous s'affiche afin de rafraîchir les résultats.
![]()
Rechercher des établissements et composantes
Pour rechercher une ou plusieurs composantes (ou établissements), allez dans l'onglet Offre de formation et cliquez sur le bouton Etablissements et composantes.
Un nouvel onglet s'ouvre automatiquement dans la zone centrale de l'application, et permet de renseigner différents critères de recherche, dont les principaux sont :
- Libellé : saisissez un ou plusieurs termes apparaissant dans le nom des composantes
- Etat : sélectionnez l'état dans lequel sont les composantes
- Langue : sélectionnez la traduction d'une composante
- Code UAI : saisissez le code UAI de la composante ou l'ident
- Date de modification : renseignez la période durant laquelle les composantes recherchées ont été modifiées (il est possible de ne saisir qu'une seule date)
- Dernier contributeur : sélectionnez le dernier contributeur qui a fait des modifications sur un ELP
Cliquez sur le bouton Rechercher, vous aurez la liste des établissements et composantes correspondant à vos critères de recherche
Si vous double-cliquez sur une composante, un onglet supplémentaire s'ouvre dans la partie droite, pour afficher l'ELP.
Recherche des contacts
Pour rechercher un ou plusieurs contacts, allez dans l'onglet Offre de formation bouton Rechercher des contacts.
Un nouvel onglet s'ouvre automatiquement dans la partie droite de l'application, et permet de renseigner différents critères de recherche, dont les principaux sont :
- Nom : saisissez un nom d'un des contacts
- Prénom : saisissez le prénom d'un des contacts
- Langue : sélectionnez la traduction d'un des contacts ?????
- Etat : sélectionnez l'état dans lequel sont les contacts (brouillon, proposé, validé)
- Date de modification : renseignez la période durant laquelle les contacts recherchés ont été modifiés (il est possible de ne saisir qu'une seule date)
- Dernier contributeur : sélectionnez le dernier contributeur qui a fait des modifications sur un ou des contacts
Cliquez sur le bouton Rechercher, vous aurez la liste des contacts correspondant à vos critères de recherche.