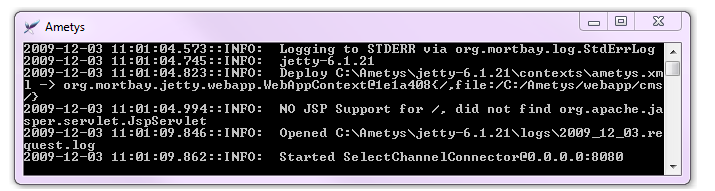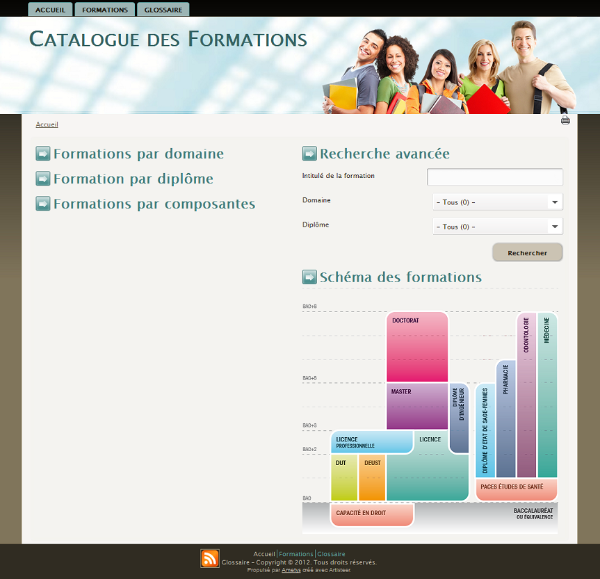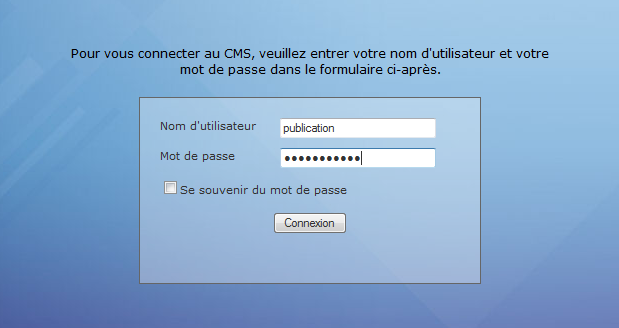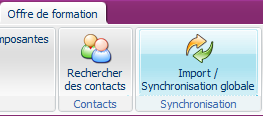Cette page décrit la prise en main de l'application Ametys ODF à partir de la version de démonstration, simplement, en deux étapes :
- Installation et démarrage de la version de démonstration
- Récupération et publication de l'offre de formation de l'établissement à partir de fichiers CDM-fr
Installation de la version de démonstration et premier démarrage
La première étape consiste à installer la version de démonstration d'Ametys ODF, disponible sur la page de téléchargement dédiée à Ametys ODF. Il convient de télécharger le fichier correspondant à votre système d'exploitation.
L'installation se fait en suivant l'assistant, pour plus de détails concernant cette phase d'installation, se reporter à la page d'Installation.
Une fois l'installation terminée vous démarrez l'application en double-cliquant sur le raccourci qui a été créé sur le bureau (pour les versions Windows et Linux) :
Vous devez voir apparaître une fenêtre ressemblant à ceci, avec la ligne Started SelectedChannelConnector@0.0.0.0:8080 au bout d'une dizaine de secondes:
Cela veut dire que vous êtes prêt! Cela a pour effet de démarrer Ametys ODF qui est constitué de deux applications distinctes : le back-office de gestion pour l'administrateur et le site de publication (également appelé front-office) pour les visiteurs.
Vous pouvez accéder au site de publication en ouvrant votre navigateur Web et vous connectant à l'adresse http://localhost:8080 :
Au premier démarrage vous pourrez observer que le site est opérationnel mais vide de toute formation.
Il vous faut accéder à l'application back-office de gestion en ouvrant votre navigateur Web et vous connectant à l'adresse http://localhost:8080/odf avec le login publication et le mot de passe publication :
Importation des fichiers CDM-fr et publication de l'offre de formation
Si vous ne faîtes aucun changement sur l'installation d'Ametys ODF sur votre disque dur, les formations importées par cette opération seront celles déjà fournies avec la version de démonstration : ce sont des formations d'exemple.
Vous pouvez insérer les vôtres en plaçant vos fichiers au format CDM-fr dans le répertoire webapp\cms\WEB-INF\data\odf de l'emplacement de l'application Ametys ODF (le répertoire a été choisi pendant l'assistant d'installation) et en relançant la synchronisation globale.
Afin de récupérer les formations définies dans des fichiers CDM-fr, et les publier sur le site web, il suffit simplement de cliquer sur le bouton Synchronisation globale dans l'onglet Offre de Formation :
puis sur le bouton Lancer la synchronisation globale :
et attendre le message indiquant que la synchronisation est terminée :
Ainsi, les différentes formations sont importées dans l'application, validées et publiées sur votre site, sans autre manipulation de votre part.
Il suffit alors d'aller sur le site http://localhost:8080 pour voir toutes les formations importées:
A noter que la charte graphique utilisée ici est celle de la version de démonstration, mais celle-ci est personnalisable. Voir la page Intégration graphique pour plus d'information sur la personnalisation graphique des rendus.
Fonctions disponibles sur le site pour les visiteurs
Toutes ces fonctions sont disponibles au visiteur sur le site http://localhost:8080, une fois l'import réalisé.
Moteurs de recherche et accès aux formations
Ametys ODF fournit nativement plusieurs modes d'accès au catalogue de formations et aux UE de votre offre de formation.
Ces modes d'accès sont complémentaires et permettent d'offrir la meilleure expérience utilisateur.
Les accès par arbre dépliable sont également très utiles en terme de référencement, puisque les moteurs de recherche ont accès à la totalité du catalogue en une seule fois.
Sur le site, on peut accéder aux formations de différentes manières :
- à partir du moteur de recherche avancée
- à partir de l'arbre des formations par domaines
- à partir de l'arbre des formations par types de formation
- à partir de la recherche d'UE
- à partir du schéma des formations
A partir du moteur de recherche avancée
A partir de l'arbre des formations par domaines
A partir de l'arbre des formations par types de formation
A partir de la recherche d'UE
A partir du schéma des formations
Affichage d'une formation
Une formation se présente sous différents onglets, de la manière suivante :
Le résumé et les informations de droite sont toujours affichés, quelque soit l'onglet ouvert | Le programme présente des Unité d'Enseignement sur lesquelles on peut cliquer pour afficher plus d'informations |
Une formation est généralement organisée en années, puis semestres, puis listes d'Unités d'Enseignements, comme le montre l'exemple ci-dessus.
Il est alors possible de cliquer sur une UE, pour voir l'affichage suivant :
Notez que l'on peut voir rapidement dans quels diplômes l'UE est proposée.
Paramétrage des affichages et des moteurs de recherche
Les affichages et moteurs de recherche décrits ci-dessus peuvent être modifiés directement depuis le Back-Office de gestion, sans développement particulier (par exemple, pour restreindre l'arbre des formations à une composante en particulier). Les possibilités de paramétrage sont décrites de manière détaillée à la page Paramétrage des affichages et des moteurs de recherche sur l'offre de formation.