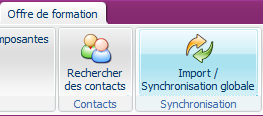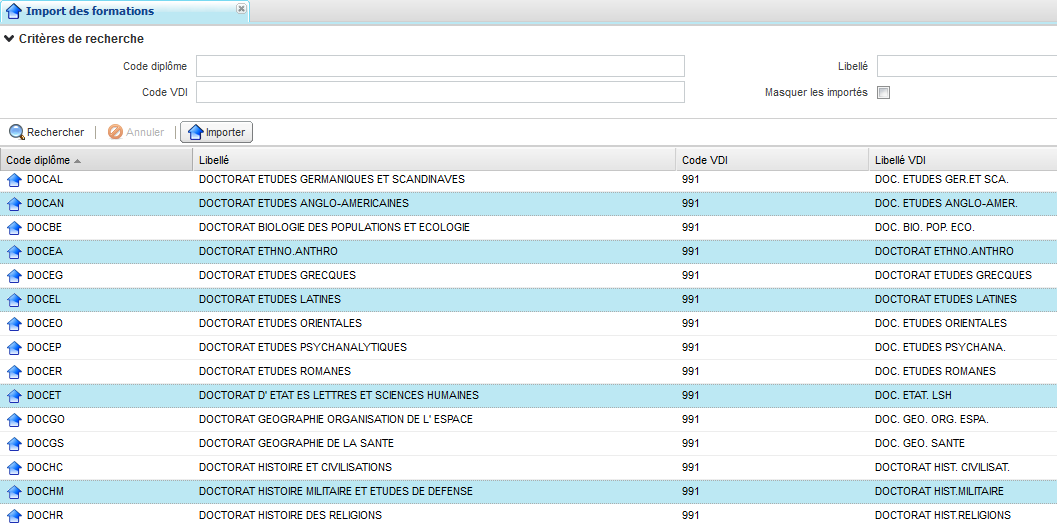Ametys ODF permet de publier une offre de formation à partir de:
- Un ensemble de fichiers CDM-fr générés par le logiciel ROF édité par l'AMUE
- Un ensemble de fichiers CDM-fr générés par un autre dispositif compatible avec la dernière norme CDM-fr en vigueur
- La base de données Apogée, éditée par l'AMUE
- Une base de données de formations du SI de l'établissement
- Un ensemble de formations complétées ou saisies à partir de zéro dans le module de saisie d'Ametys ODF.
Les mécanismes d'interconnexion possibles avec ces sources de données sont:
- La mise à disposition de fichiers d'échanges sur un espace disque commun avec Ametys ODF
- Le requêtage direct dans la base de données de l'application
- La configuration de Web Services (push ou pull)
ROF
L'import s'effectue à partir de fichiers XML au format CDM-fr exportés par ROF, situés dans un répertoire dont le chemin est configurable dans l'application.
Toutes les entités de l'offre de formation (Formations, Parcours, ELPs, Composantes, Personnes, ...) définies dans les fichiers sont importées si elles n'existent pas encore dans Ametys ODF.
La synchronisation est disponible sur une formation uniquement ou de façon globale.
Import global
Dans ce mode, la totalité du contenu du répertoire d'export ROF est pris en compte, qui est donc l'unique référent.
C'est le mode par défaut, et celui de l'application de démonstration.
Pour importer toutes les formations en même temps, c'est-à-dire intégrer les informations de fichiers CDM-fr dans l'application, il faut cliquer sur le bouton Import / Synchronisation globale dans l'onglet Offre de formation :
Cliquez ensuite sur le bouton Lancer la synchronisation globale dans l'onglet Synchronisation :
L'application crée alors les nouveaux éléments ou les modifie le cas échéant.
Lorsque des formations sont supprimées de ROF, elles ne sont pas supprimées d'Ametys ODF, il faut le faire manuellement.
En fonction de votre configuration, les formations importées sont soient validées directement et automatiquement publiées (c'est le réglage par défaut), ou nécessitent une validation avant publication.
Import unitaire
Il s'agit ici de sélectionner manuellement les formations à importer parmi l'ensemble de celles exportées par ROF. Pour configurer l'application en mode "unitaire", veuillez consulter la page Manuel intégrateur.
Une ou plusieurs formations peuvent alors être importées en cliquant sur le bouton Import des formations dans l'onglet Offre de formation :
Il est possible de remplir certains critères de recherche, avant de cliquer sur le bouton Rechercher : la liste des fichiers CDM-fr existant dans le répertoire défini dans la configuration et correspondant aux critères est affichée.
Sélectionnez une ou plusieurs formations puis sur le bouton "Importer" pour lancer le processus.
En fonction de votre configuration, les formations importées sont soient validées directement et automatiquement publiées (c'est le réglage par défaut), ou nécessitent une validation avant publication.
Apogée
L'import et la synchronisation s'effectuent à partir de la base Apogée de l'établissement, individuellement pour chaque entité (Formations, Parcours, ELPs, Composantes, Personnes, ..).
Pour configurer l'application en mode "Apogée", veuillez consulter la page Manuel intégrateur.
Contrairement à ROF, les seules données présentes dans la base Oracle d'Apogee ne peuvent pas suffire à publier une formation de manière complète.
Vous aurez à utiliser le module de saisie complémentaire pour compléter les éléments de la formation (sa structure ainsi que son contenu), avant de la valider pour publication.
Import
Pour importer une ou plusieurs formations, cliquez sur le bouton Import des formations dans l'onglet Offre de formation :
Vous pouvez alors renseigner des critères de recherche afin de retrouver la ou les formations que vous souhaitez importer. Cliquez ensuite sur le bouton Rechercher.
La liste des formations correspondantes, dans la base Apogée, s'affiche :
La flèche bleue indique que vous pouvez importer la formation ; la flèche grise indique le contraire, car la formation a déjà été importée.
Sélectionnez la ou les formations, puis cliquez sur Importer :
A la fin de l'import, un message vous indique le nombre de formations importées.
Vous pouvez procéder de même en important:
- des ELP, des composantes, ou encore des contacts : à partir de l'onglet Offre de formation
- des conteneurs, des listes d'ELP : à partir de l'onglet Formation
Synchronisation
La synchronisation permet de mettre à jour les entités de l'offre de formation si elles ont été modifiées dans la base Apogée. Elle est disponible sur chaque entité individuellement, ou de façon globale.
La synchronisation globale s'effectue de la même manière que l'import global avec un connecteur CDM-fr, cf ci-dessus.
Pour synchroniser un ou plusieurs éléments choisis, effectuez une recherche (cf la page Les moteurs de recherche dans le back-office), sélectionnez les éléments puis cliquez sur le bouton Synchroniser :
Vous devez alors renseigner un ou plusieurs codes (selon l'élément que vous souhaitez synchroniser : codes DIP et VDI pour une formation, code ELP pour un ELP...) puis valider. L'élément est alors comparé avec les données dans la base Apogée : si des modifications sont apparues, elles sont prises en compte dans l'application Ametys ODF.
Il est possible de désynchroniser un champ sur un élément, afin que les modifications le concernant sur Ametys ODF ne soient pas écrasées lors d'une synchronisation avec Apogée : allez sur le contenu en édition (bouton modifier le contenu) et cliquez sur l'icône suivant : . L'icône devient alors
. L'icône devient alors .
Webservices
L'offre de formation est synchronisée avec une autre application ODF distante. Les formations sont publiées sur le portail par Web Services.
C'est le mode utilisé par exemple pour constituer un portail régional ou inter-établissement à partir des offres de formations locales des établissements.
Il n'y a donc pas d'import ou de synchronisation unitaire : seules les formations contenus dans le web service sont intégrées.
Pour configurer l'application en mode "Web services", veuillez consulter la page Manuel intégrateur.