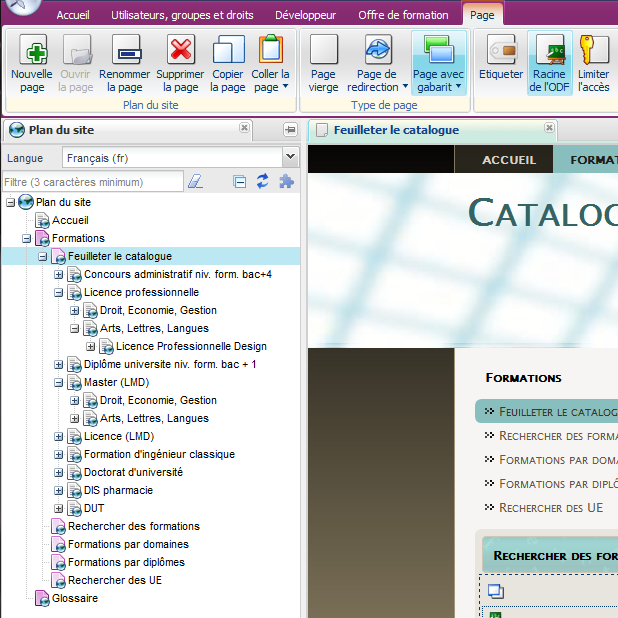Ametys ODF vous permet d'insérer votre offre de formation dans un site plus complet, contenant différentes pages. Ces pages sont gérées via le plan du site, détaillé ici.
- Présentation
- Créer une nouvelle page
- Types de pages
- Trouver, localiser une page
- Connaître l'URL de votre page
- Déplacer une page
- Renommer une page
- Racine de l'offre de formation
Présentation
Créer une nouvelle page
Contenu
Avant de commencer à créer une page, il faut avoir défini :
- l'emplacement de la page dans le plan du site
- le titre de la page (le titre détermine l'url de la page)
- avoir réfléchi au futur contenu de la page
Ces informations auront un impact sur le référencement, sur la position de la page et de son contenu dans les résultats de recherche de Google et des autres moteurs.
Essayez de faire en sorte que toutes vos pages soient accessibles en 3 clics, pour ne pas frustrer le visiteur. D'après la règle des trois clics votre profondeur maximale globale doit donc être de trois.
Emplacement de la page
Chaque page prend place dans le plan du site (l’arborescence des pages).
Pour créer une nouvelle page, suivez les instructions suivantes :
- Ouvrez l'outil Plan du site (onglet Accueil)
- Sélectionnez la page sous laquelle vous souhaitez ajouter votre page
- Cliquez sur le bouton Nouvelle page (onglet Page)
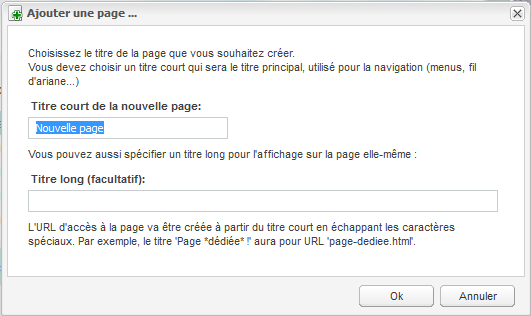
Ceci ouvre une boîte de dialogue.Choisissez un titre court pour votre page, et validez en cliquant sur le bouton Terminer :
Le titre court que vous avez saisi est utilisé dans la navigation (menus, fil d'ariane, ...) mais aussi pour déterminer l'url de la page. Par exemple, si vous nommez une page "Offre de formation", sont URL d'accès sera "http://[site_url]/fr/[..]/offre-de-formation.html"
Vous pouvez éventuellement renseigner un titre long, qui sera utilisé uniquement sur la page elle-même. Si il est vide, le titre court sera utilisé.Il sera toujours possible de renommer la page plus tard
- Votre page est maintenant créée. Elle est automatiquement ouverte dans l'outil central.
Types de pages
Il y a trois types de pages (onglet Page) :
- Page vierge : une page vierge est vide et ne sera pas affichée sur le site. C'est seulement un conteneur de pages. Un lien vers ce type de page redirigera vers sa première page-fille. C'est le type par défaut.
- Page avec gabarit : une telle page est utilisée pour insérer du contenu et/ou des services. C'est le type de page le plus utilisé. Un gabarit définit différentes zones, dans lesquelles il est possible d'ajouter un ou plusieurs contenus et / ou services.
- Page de redirection : une telle page est utilisée pour faire une redirection sur une autre page. La page de destination peut être une page externe (http://....) ou une page interne (une page gérée par le CMS)
Le type de page peut être modifié au cours de la vie de la page.
Trouver, localiser une page
Pour trouver une page, ouvrez le plan du site (onglet Accueil, bouton Plan du site) et dépliez les pages qui mènent à cette page (pour déplier les pages, il faut cliquer sur le "+" situé devant les pages).
Le chemin indiqué dans l'adresse correspond à l'emplacement de la page dans le plan du site.
Dans l'outil "Plan du site", un filtre permet de retrouver très rapidement une page. Saisissez une partie du titre de la page pour afficher toutes les pages qui contiennent cette partie de titre.
La gomme permet d'effacer le filtre pour afficher le plan du site dans son ensemble.
Connaître l'URL de votre page
Les adresses de pages étant lisibles, le chemin indiqué dans l'adresse correspond à l'emplacement de la page dans le plan du site.
Si vous souhaitez connaître avec précision l'URL de votre page, il faut :
- Ouvrir votre page depuis le plan du site
- Placer votre curseur sur l'onglet dans la page qui s'est ouverte dans la zone centrale :
Déplacer une page
Pour déplacer une page il faut utiliser la technique du "glisser-déposer" ou en anglais "drag and drop" (pour la culture internet, wikipedia donne une définition du glisser-déposer).
Pour effectuer cette opération dans l'ODF, cliquer sur la page ; tout en maintenant le clic, déplacer la page vers l'emplacement souhaité. Un icône est affiché pour décrire l'emplacement où la page sera insérée. Ensuite il suffit de relâcher le clic pour déposer la page à l'endroit désiré.
Les modifications sont directement reflétées en ligne une fois la page déplacée (réorganisation des rubriques, mise à jour de l'adresse de la page, ...)
Définition des différents icônes :
Le fait de déplacer une page modifie son adresse (chemin d'accès), sauf si elle est seulement ré-ordonnée, c'est à dire que sa page parente reste la même.
Tous les liens "internes" pointant sur cette page seront automatiquement modifiés (pas de liens morts)
En revanche, les liens externes ne trouveront plus la page (cas des utilisateurs ayant mis la page en favoris, lien depuis les moteurs de recherches, ...).
Pour palier à ce problème, il faut créer un alias pour la page (l'ancienne adresse devra rediriger vers la nouvelle adresse). Cette opération est fortement conseillée pour les pages les plus importantes de votre site et/ou celles ayant le plus de trafic.
Renommer une page
Sélectionner la page à renommer dans le plan du site, puis dans l'onglet "Page", cliquer sur le bouton "Renommer la page". Une pop-up apparaît :
Il est ainsi possible de :
- Modifier l'URL de la page : lorsque cette case est cochée, l'adresse de la page est modifiée, le nouveau titre est alors utilisé pour composer l'adresse de la page.
- Créer automatiquement un alias : cette case est activée lorsque la case "Modifier l'URL de la page" est cochée. Lorsque cette case est cochée, un alias est ajouté automatiquement pour qu'un internaute qui a ajouté cette page dans les favoris, retrouve la nouvelle page qui vient de changer d'adresse (le favori est automatiquement mis à jour). Cela permet aussi aux pages référencées dans un moteur de recherche de conserver leur positionnement et d'informer le moteur de recherche de mettre à jour son index. Le manuel utilisateur de redirection d'URL est disponible sur ce wiki.
De manière générale, il est conseillé de cocher les cases "Modifier l'URL de la page" et "Créer automatiquement un alias". Cette opération n'est pas nécessaire si vous êtes sur un serveur de tests, car la page n'est pas encore connue du grand public et des moteurs de recherche (Google, Bing, etc...), donc il est inutile d'ajouter une redirection.
Les modifications sont directement reflétées en ligne une fois la page renommée.
Il arrive parfois que l'adresse d'une page se termine par "-2" ou "-3" ou ... Cela signifie que lors de la création, il existait une page portant le même nom. Si la page d'origine n'existe plus et que l'on souhaite obtenir l'adresse sans le "-2", alors il suffit de renommer la page en demandant de modifier l'URL.
Racine de l'offre de formation
Pour publier l'offre de formation sur votre site, il faut définir la page qui portera l'arborescence de l'offre de formation dans le site. Cette page est appelée "Racine de l'ODF".
Pour définir cette page, sélectionnez dans l'outil "Plan du site" la page, puis cliquez sur "Racine de l'ODF" dans l'onglet Page.
Dans l'exemple ci-dessous, la page "Feuilleter le catalogue" est la racine de l'offre de formation (bouton "Racine de l'ODF" enfoncé). L'ensemble des ses sous-pages est constitué de l'offre de formation. Il s'agit d'une arborescence dite "virtuelle", car il ne s'agit pas ici de pages "physiques" mais de pages calculées automatiquement à partir des formations existantes.
Dans un même site, une seule page peut être "racine de l'offre de formation".