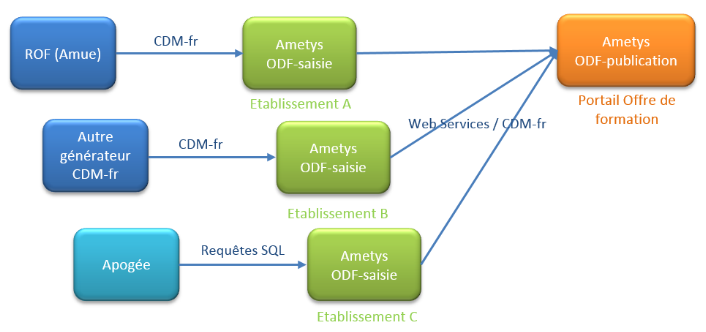Ametys ODF permet d'importer et de synchroniser des formations à partir d'une base existante.
Il existe aujourd'hui dans Ametys ODF 2 connecteurs d'import et synchronisation au choix pour l'Offre de formation:
- Connecteur ROF/CDM-fr: import et synchronisation des formations avec une base de fichiers XML au format CDM-fr.
- Connecteur Apogée: import et synchronisation des formations avec la base Apogée de votre établissement
- Connecteur par webservices : import et synchronisation des formations avec une autre application Ametys ODF
Connecteur ROF/CDM-fr
L'import de l'offre de formation s'effectue à partir de fichiers XML au format CDM-fr, situés dans un répertoire dont le chemin est configurable dans l'application (tous les fichiers de ce répertoire sont pris en compte).
Toutes les éléments de l'offre de formation (formations, parcours, semestres, ELPs, composantes, personnes, ..) définies dans les fichiers sont importées si elles n'existent pas encore dans Ametys ODF.
La synchronisation est disponible sur une formation uniquement ou de façon globale.
Import global
Le mode "global" est celui de l'application de démonstration.
Pour importer ou synchroniser l'ensemble de l'offre de formation de manière globale, rendez-vous sur l'onglet "Offre de formation" et cliquez sur le bouton Import / Synchronisation globale.
Cliquez ensuite sur le bouton Lancer la synchronisation globale dans l'onglet Synchronisation.
La synchronisation est lancée, un rapport de synchronisation est affiché en temps réel.
Les couleurs utilisées dans le rapport de synchronisation indiquent le niveau de criticité: bleu pour une information, orange pour un avertissement et rouge pour une erreur.
Les éléments de l'offre de formation (formations, parcours, conteneurs elps, composantes et personnes) sont importés ou synchronisés (s'ils ont déjà été importés).
Import unitaire
Pour configurer l'application en mode "unitaire", veuillez consulter la page Manuel intégrateur.
Dans ce mode, l'import des formations s'effectue de manière unitaire, fichier par fichier.
Cliquez sur le bouton "Import des formations" dans l'onglet Offre de formation :
Dans l'outil de recherche qui s'ouvre alors, recherchez le fichier CDM-fr que vous souhaitez importer.
Sélectionnez un ou plusieurs fichier CDM-fr puis cliquez sur le bouton "Importer" en haut des résultats de recherche.
A la fin de l'import, un message indique le nombre de formations importées ainsi que la possibilité de lire le rapport complet d'importation.
Connecteur Apogée
L'import et la synchronisation de l'offre de formation s'effectuent à partir de la base Apogée de l'établissement, individuellement pour chaque entité (Formations, Parcours, ELPs, Composantes).
Pour configurer l'application en mode "Apogée", veuillez consulter la page Manuel intégrateur.
Import Apogée
Dans ce mode, il existe un écran d'import pour chaque entité constituant l'offre de formation:
- import des formations
- import des parcours
- import des conteneurs
- import des ELPs
- import des composantes
Importer une formation
Cliquez sur le bouton "Import des formations" dans l'onglet Offre de formation.
Un écran de recherche vous permet de rechercher une formation dans la base Apogée en fonction de quelques critères (libellé, code diplôme, code VDI).
Renseignez vos critères puis lancez une recherche.
La flèche bleue indique que vous pouvez importer la formation ;
la flèche grise indique le contraire, car la formation a déjà été importée.
Sélectionnez la ou les formations à importer, puis cliquez sur "Importer" en haut des résultats de la recherche.
A la fin de l'import, un message indique le nombre de formations importées ainsi que la possibilité de lire le rapport complet d'importation :
Ouvrez l'outil "Rechercher des formations" pour rechercher une formation importée:
A ce stade, la formation est créée avec les informations ayant pu être extraites de la base Apogée (type de diplômes, domaine, niveau d'étude, etc ...). Ces informations dépend de la modélisation de votre base Apogée.
Import d'un parcours ou d'un conteneur
Sélectionnez une formation puis cliquez sur "Importer un conteneur" ou "Importer un parcours".
Rechercher le ou les parcours ou conteneurs (années, semestres, Liste d'UE, ..) à importer puis sélectionnez-les et cliquez sur "Importer".
Les conteneurs ainsi que les conteneurs, liste d'UE, ou UE qui leur sont rattachés sont importés récursivement et ajoutés à la formation.
Ouvrez l'outil "Organisation de la formation" pour visualiser les éléments qui ont été extraits et importés de la base Apogée.
Import d'un ELP
Les ELP s'importent de manière individuelle. Pour rattacher un ELP à une formation, il faut donc d'abord importer l'ELP puis le rattacher à une liste d'ELP de la formation.
Cliquez sur "Import des ELP" pour ouvrir l'outil de recherche des ELPs sur la base Apogée :
Effectuez une recherche, sélectionnez le ou les ELPs à importés pour cliquez sur "Importer".
Pour rattacher l'ELP nouvellement importé à une liste d'ELP :
- Sélectionnez la formation
- Ouvrez l'outil "Organisation de la formation"
- Sélectionnez dans l'arbre la liste d'ELP à laquelle vous souhaitez ajouté l'ELP
- Cliquez sur "Ajouter un ELP dans la liste" -> "Rechercher des ELP existants"
- Recherchez l'ELP puis cliquez sur "Ok"
- L'ELP est ajouté à l'organisation de la formation
Import d'une composante
Comme pour les ELPs, les composantes peuvent s'importer de manière individuelle.
Cliquez sur "Import des composantes" pour ouvrir l'outil de recherche des composantes sur la base Apogée :
Rechercher la composante, sélectionnez-la et cliquez sur "Importer".
Synchronisation Apogée
La synchronisation permet de mettre à jour les entités de l'offre de formation si elles ont été modifiées dans la base Apogée. Elle est disponible sur chaque entité individuellement, ou de façon globale.
Synchronisation unitaire
Pour synchroniser individuellement un élément de l'offre de formation précédemment importé, rechercher (via les outils "Rechercher des formations", "Rechercher des ELPs", "Etablissements et composantes", "Organisation de la formation", puis sélectionner cet élément et cliquez sur "Synchroniser".
Vous devez alors renseigner le ou les codes permettant d'identifier de manière unique l'objet Apogée à synchroniser (codes DIP et VDI pour une formation, code ELP pour un ELP, etc ...). Cliquez sur "Ok" pour lancer la synchronisation.
L'objet Ametys est alors comparé avec les données dans la base Apogée : si des modifications sont apparues, elles sont prises en compte dans l'application Ametys ODF.
Synchronisation globale
Dans l'onglet Offre de formation, cliquez sur "Synchronisation globale" pour lancer une synchronisation globale, c'est à dire une synchronisation de tous les éléments précédemment importés depuis la base Apogée.
Cliquez ensuite sur le bouton Lancer la synchronisation globale dans l'onglet Synchronisation.
La synchronisation est lancée, un rapport de synchronisation est affiché en temps réel.
Les couleurs utilisés dans le rapport de synchronisation indique le niveau de criticité: bleu pour une information, orange pour un avertissement et rouge pour une erreur.
Connecteur par Web Services (portail)
Une application Ametys ODF peut publier ses formations vers une autre application Ametys ODF.
Exemple de cas d'application: 3 établissements saisissent leur offre de formation en utilisant chacun un connecteur qui lui est propre. L'offre de formation saisie est publiée sur un portail commun.
Sur le portail de publication, l'offre de formation est synchronisée avec une autre application Ametys ODF distante (pour configurer l'application en mode "Web services", veuillez consulter la page Manuel intégrateur.).
Les formations sont publiées sur le portail, individuellement, par l'appel à un web services sur le portail de publication.
Entre les applications ODF de saisie et le portail, les formations sont transmises en utilisant le format CDM-fr.