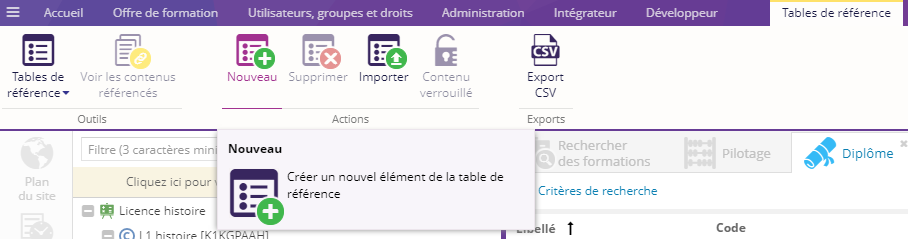Les tables de référence permettent aux utilisateurs d'avoir la main sur les différentes références des champs de l'ODF.
Côté édition d'un contenu ODF, les références sont affichées dans une liste déroulante associée à des champs qui portent le même libellé qu'une table de référence. Exemple de liste déroulante :
Les tables de référence sont définies par Ametys au début du projet.
- Créer un élément dans une table de référence
- Modifier un élément dans une table de référence
- Supprimer un élément dans une table de référence
Créer un élément dans une table de référence
- Dans l'onglet Offre de formation, cliquer sur le bouton Tables de référence

Au clique sur le bouton, s'affiche une liste déroulante avec les différentes tables liées au référentiel de l'ODF - Sélectionner une table de référence pour y insérer un nouvel élément.

Pour trouver rapidement une table de référence, plusieurs outils sont disponibles : 
1 - Filtre : Seules les tables de référence dont le nom correspond au filtre sont affichées
2 - Vue Liste : Il est possible d'afficher les entrées sous forme de liste.
3 - Catégories : Il est possible d'afficher les catégories ou non. Si les catégories ne sont pas affichées, toutes les tables de référence sont rassemblées dans une seule catégorie.
Dans l'exemple ci-dessous, les tables de références sont :
1 - Filtrées par le filtre "Dis"
2 - Affichées en liste
3 - Les catégories sont affichées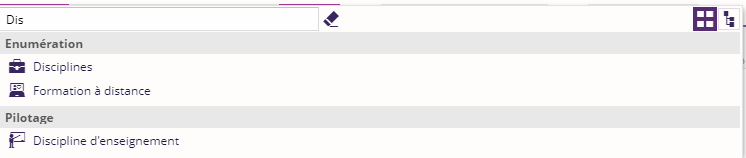
-
Renseigner le libellé du nouvel élément de la table de référence
Cela ouvre une boite de dialogue supplémentaire :
Astuce : Si vous avez configuré votre Ametys avec plusieurs langues, vous pouvez accéder aux différentes langues en cliquant sur le bouton à droite du libellé
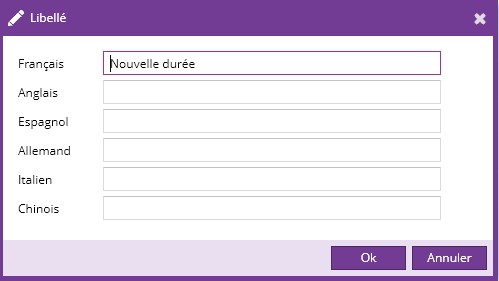
- Cliquer sur enregistrer pour sauvegarder votre libellé

Modifier un élément dans une table de référence
- Dans l'onglet Offre de formation, cliquer sur le bouton Tables de référence

- Sélectionner une table de référence pour y modifier un élément.
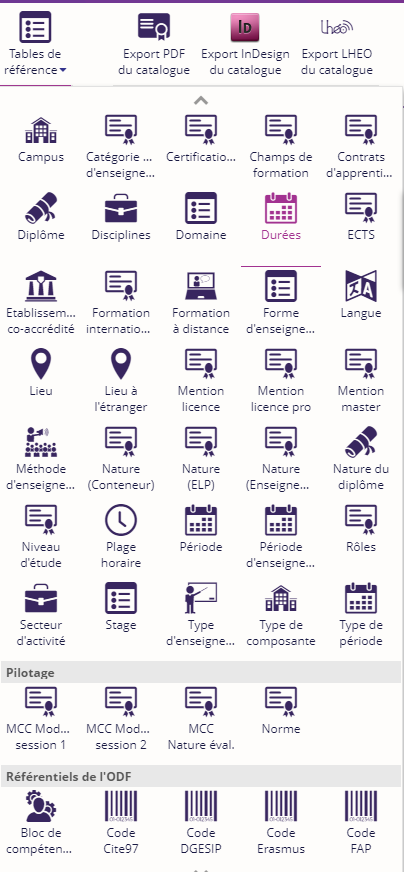
- Rechercher dans la liste l’élément que vous voulez modifier et faites un seul clique sur l'élément pour pouvoir le modifier.

- Cliquer sur enregistrer pour sauvegarder votre modification
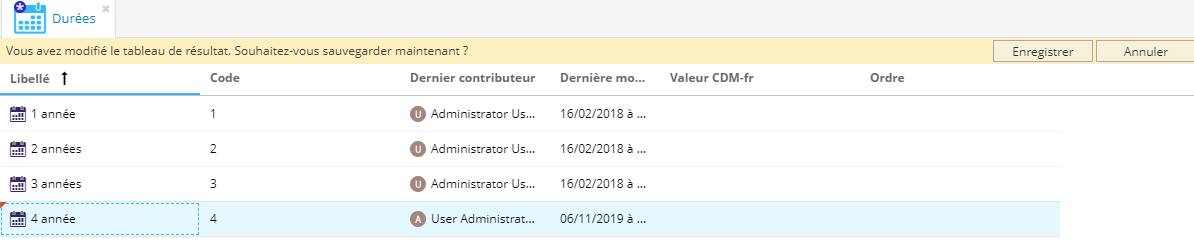
Supprimer un élément dans une table de référence
- Dans l'onglet Offre de formation, cliquer sur le bouton Tables de référence

- Sélectionner une table de référence pour y modifier un élément.
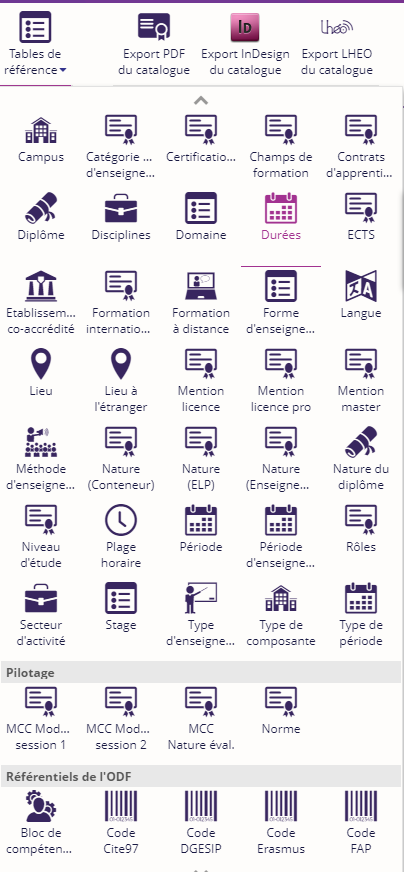
- Sélectionner un élément dans la liste et en suivant cliquer sur le bouton Supprimer