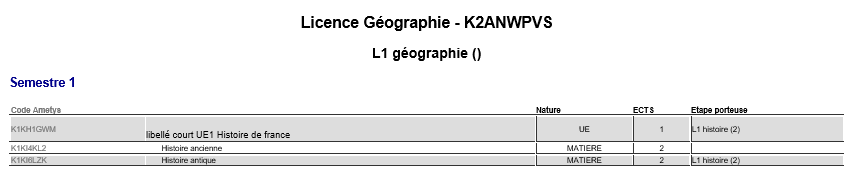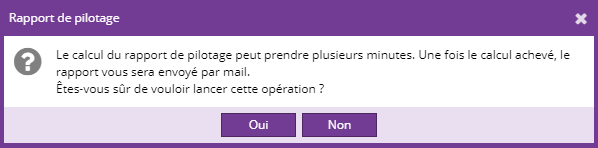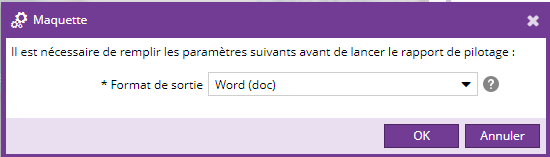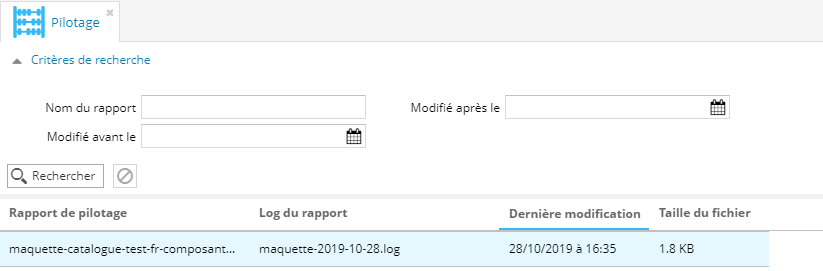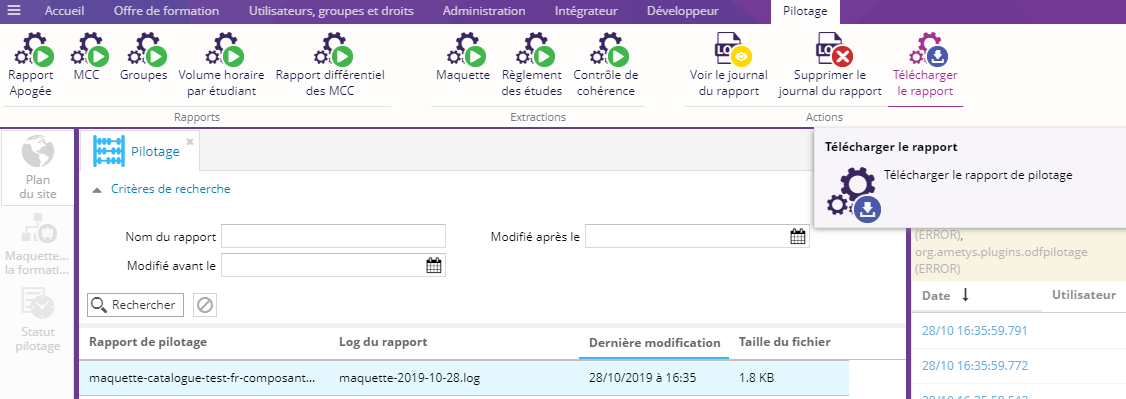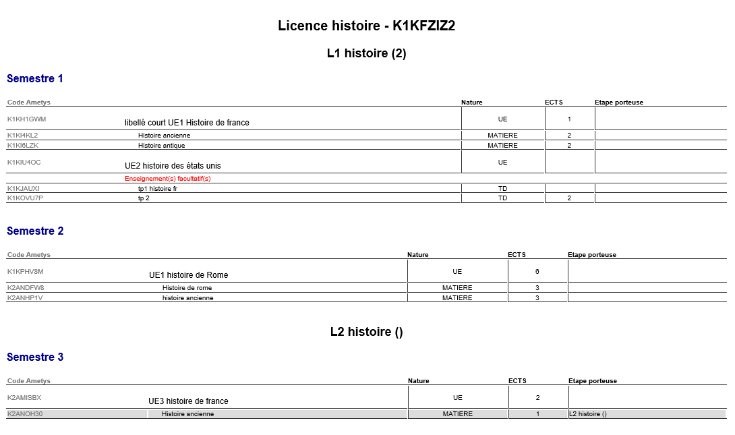Extraction
L'accès à cette extraction de la maquette est soumis au droit "Générer la maquette".
Depuis l'onglet Pilotage
Le bouton Maquette  permet de générer au format .doc ou .xls les maquettes pour chaque formation de la composante sélectionnée ou du catalogue.
permet de générer au format .doc ou .xls les maquettes pour chaque formation de la composante sélectionnée ou du catalogue.
Au clic sur le bouton, un pop-up s'ouvre pour que vous sélectionniez les paramètres d'extraction de la maquette.
|
Paramètre |
Description |
Obligatoire |
|---|---|---|
|
Composante |
Choisissez dans la liste déroulante la composante sur laquelle est lancée l'extraction. Si vous ne choisissez pas de composante, le rapport sera effectué sur toutes les composantes. |
Non |
|
Catalogue |
Sélectionnez le catalogue sur lequel vous voulez lancer l'extraction. |
Oui |
|
Langue |
Sélectionnez la langue des contenus pris en compte dans l'extraction. |
Oui |
|
Format de sortie |
Sélectionnez le format de sortie du rapport : Word (doc) - valeur par défaut- ou Excel (xls) |
Oui |
Le format de sortie est disponible à partir de la version 4.3
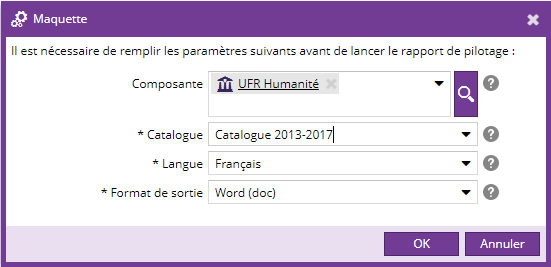
Cliquer sur OK pour valider.
Un nouveau pop-up va s'ouvrir pour confirmer votre choix sur le lancement de l'extraction de la maquette.
Depuis l'onglet "Avancé" d'une formation

Le bouton Maquette permet de générer au format .doc ou .xls les maquettes pour la formation.
Au clic sur le bouton, un pop-up s'ouvre pour que vous sélectionniez les paramètres d'extraction de la maquette.
Le choix du format de sortie est disponible à partir de la version 4.3
|
Paramètre |
Description |
Obligatoire |
|---|---|---|
|
Format de sortie |
Sélectionnez le format de sortie du rapport : Word (doc) - valeur par défaut- ou Excel (xls) |
Oui |
Cliquer sur OK pour valider.
Un nouveau pop-up va s'ouvrir pour confirmer votre choix sur le lancement de l'extraction de la maquette.
Trouver l'extraction générée
Depuis l'onglet pilotage, cliquer sur le bouton rechercher dans les critères de recherche pour faire apparaître l'extraction de la maquette.
Pour télécharger l'extraction vous pouvez faire un double clic sur l'extraction ou aller dans l'onglet Pilotage et cliquer sur le bouton Télécharger le rapport.
Le rapport téléchargé est au format zip et il contient un fichier maquette par formation.
Résultat
Aperçu d'un fichier d'extraction d'une formation :
Il est affiché les informations suivantes pour chaque formation :
- Le code Ametys des ELPs
- Le libellé des ELPs
- La nature des ELPs par exemple matière, UE, TD
- Les ECTS
- L'étape porteuse : elle s'affiche, si le champ "Étape porteuse" est renseigné dans un ELP et si l'étape porteuse est différente de sa hiérarchie.
Par exemple dans cette maquette ci-dessous la licence Géographie à des ELPs mutualisé avec la licence L1 histoire.
L'ELP histoire ancienne n'a pas d'étape porteuse car le champ "Étape porteuse" n'est pas renseigné.