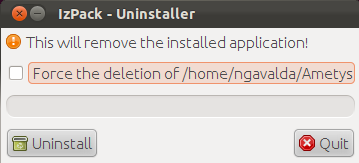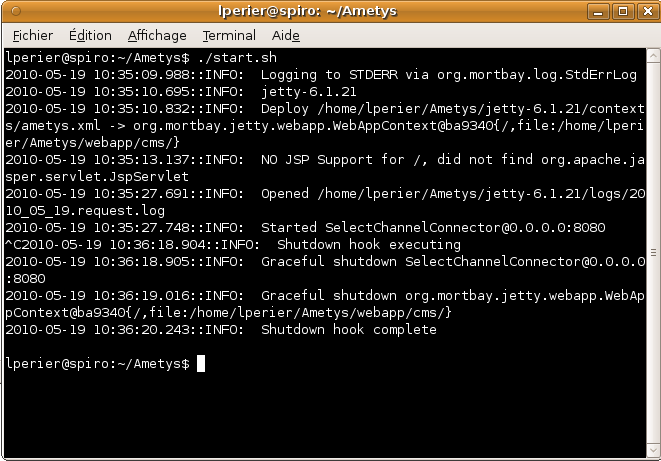Dans ce chapitre, nous allons vous expliquer comment installer l'application de démonstration.
Important
Pour installer l'application de déploiement, reportez-vous à la page Installation serveur. Ce document avancé est à destination des administrateurs.
- Télécharger Ametys
- Installation pas à pas
- 1. Choisissez votre langue
- 2. L'installation vous présente une page d'accueil, cliquez sur Suivant
- 3. Des informations sur Ametys sont affichées, cliquez sur Suivant
- 4. Vous devez lire et accepter les termes de l'accord de licence, puis cliquez sur Suivant
- 5. Entrez le chemin d'installation, par exemple: C:\Ametys puis cliquez sur Suivant pour lancer l'installation
- 6. L'outil d'installation procède au désarchivage puis au déploiement d'Ametys et de son socle technique
- 7. Configuration d'un raccourci, puis cliquez sur Suivant
- 10. Étape 9 sur 9 : Fin de l'installation
- Démarrage de l'application
- Arrêter l'application
- Désinstallez Ametys
Télécharger Ametys
Pour télécharger la dernière version d'Ametys, rendez-vous sur la page de téléchargement de l'application du site Ametys Community. Plusieurs type d'installations sont disponibles.
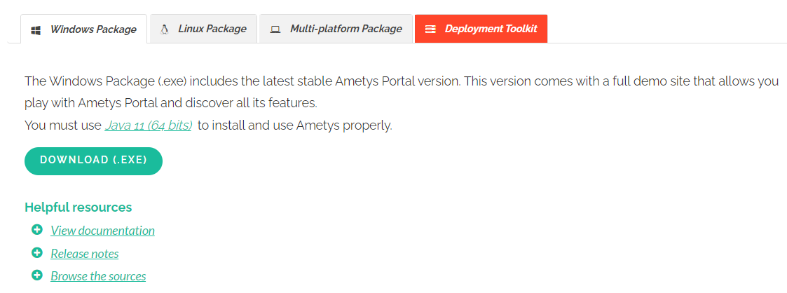
Package d'installation Windows
Téléchargez le fichier .exe sur votre disque dur. Double cliquez sur le fichier téléchargé pour lancer l'installation.
Package d'installation Linux
Téléchargez le fichier .sh sur votre disque dur. Ajoutez les droits d'exécution avec la commande :
chmod u+x ametys-demo-4.7.X.sh
Ensuite, exécutez le :
./ametys-demo-4.7.X.sh
Package d'installation Mac
Vérifiez que Java est correctement installé sur votre Mac.
Téléchargez le fichier .jar sur votre disque dur. Double cliquez sur le fichier téléchargé pour lancer l'installation. Suivez l'installation étape par étape présentée ci-dessous.
Une fois l'application installée, ouvrez le répertoire d'installation Ametys situé généralement dans le dossier Applications
Faîtes un clic droit sur le fichier start.sh
Ouvrez le fichier avec Terminal
Une fenêtre de commande se lance, lorsque le message "Started SelectChannelConnector@0.0.0.0:8080" s'affiche, cela signifie que votre serveur Ametys de démonstration est lancé, l'application est donc démarrée, vous êtes prêt pour vos premiers pas
Package multi-plateforme
Vérifiez que Java est installé sur votre ordinateur et que les variables d'environnement sont correctement positionnées dans le PATH (voir ce guide pour plus d'infos).
Dans une console, exécutez la commande
java -jar ametys-demo-4.7.X.jar
Installation pas à pas
Si le processus d'installation ne détecte pas Java alors il vous demandera de le spécifier ou de le télécharger automatiquement. Nous vous recommandons de télécharger la dernière version de Java.
1. Choisissez votre langue
La version de démonstration d'Ametys vous offre une version d'installation en Français et en Anglais.
Sélectionnez dans la liste votre langue préférée.
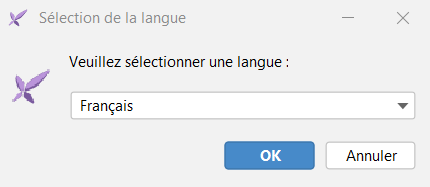
2. L'installation vous présente une page d'accueil, cliquez sur Suivant
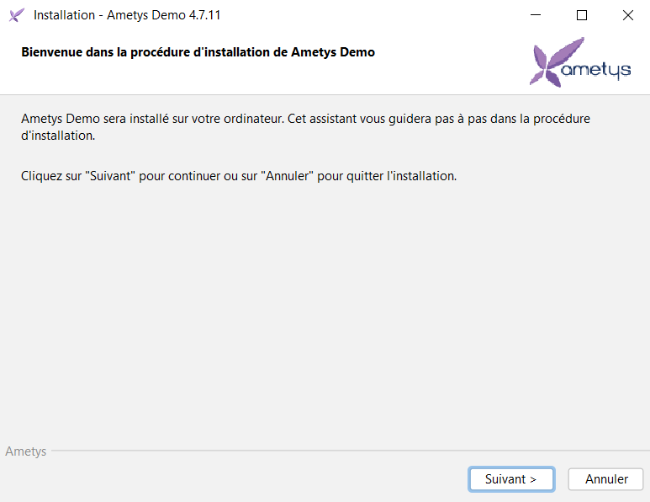
3. Des informations sur Ametys sont affichées, cliquez sur Suivant
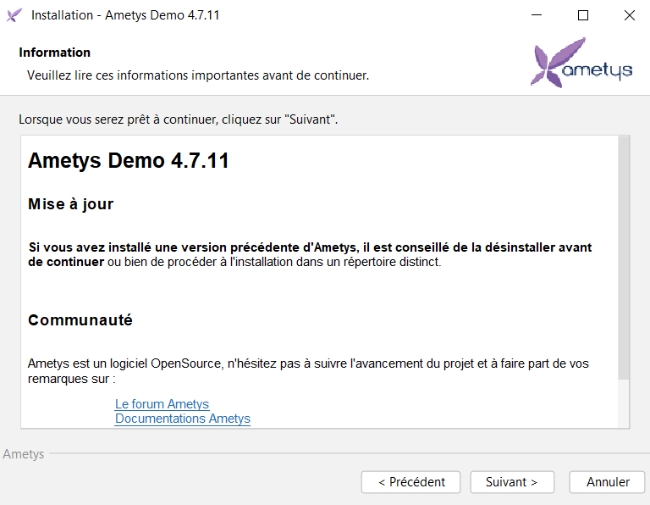
4. Vous devez lire et accepter les termes de l'accord de licence, puis cliquez sur Suivant
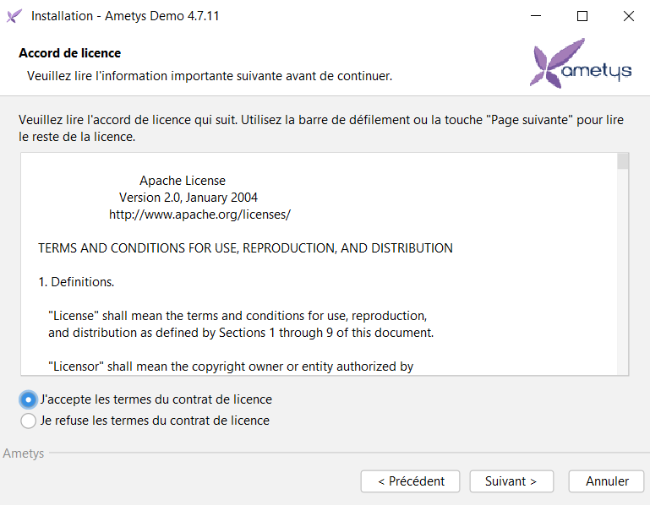
5. Entrez le chemin d'installation, par exemple: C:\Ametys puis cliquez sur Suivant pour lancer l'installation
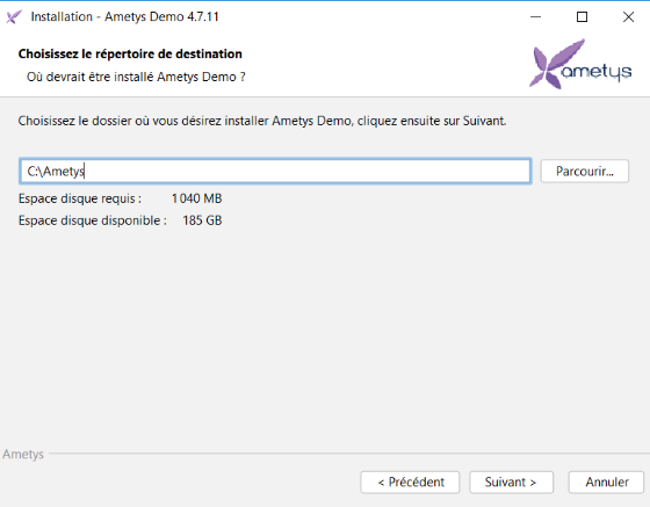
6. L'outil d'installation procède au désarchivage puis au déploiement d'Ametys et de son socle technique
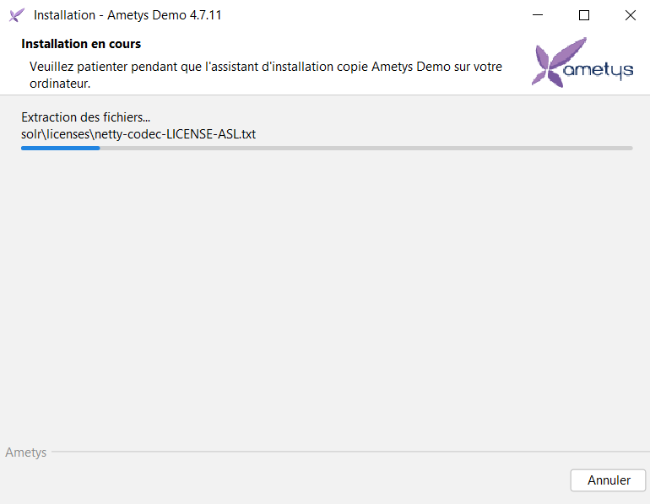
7. Configuration d'un raccourci, puis cliquez sur Suivant
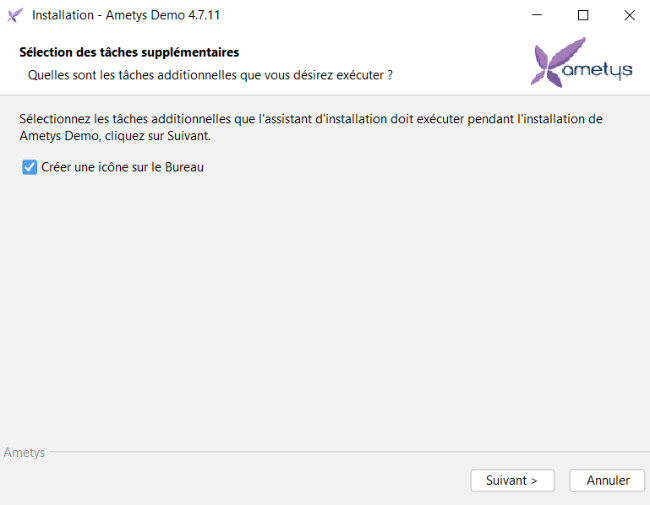
10. Étape 9 sur 9 : Fin de l'installation
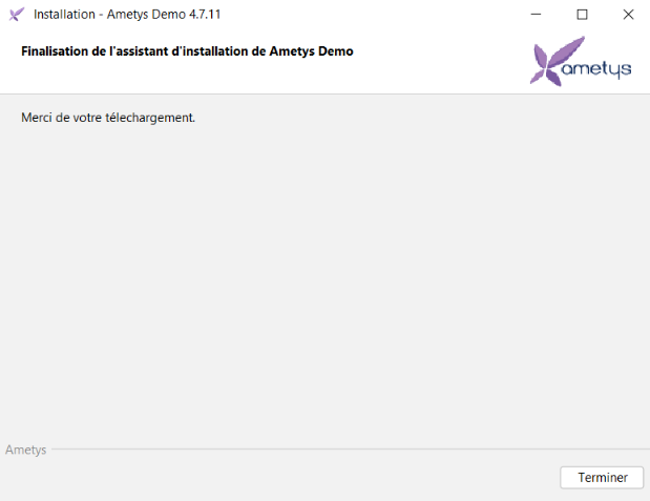
Démarrage de l'application
Démarrer l'application en double cliquant sur le raccourci ![]() situé sur votre bureau ou dans votre menu.
situé sur votre bureau ou dans votre menu.
Au double clic, une page web d'aide ainsi qu'une console s'ouvrent automatiquement. Il s'agit de votre serveur Ametys de démonstration.
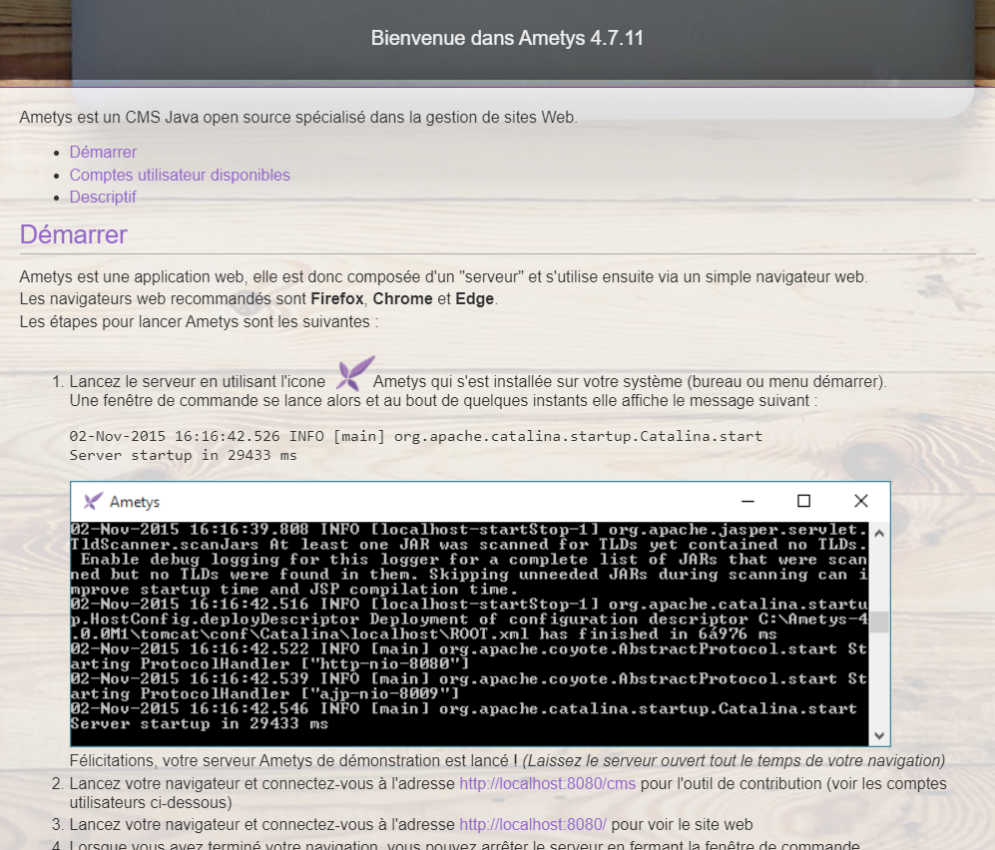
Lorsque le message "Started SelectChannelConnector@0.0.0.0:8080" s'affiche, cela signifie que l'application est démarrée (le port 8080 doit être libre).
Vous êtes maintenant prêt pour vos premiers pas dans l'univers Ametys.
Laissez la console ouverte durant l'utilisation de l'application.
Arrêter l'application
Pour arrêter l'application, faites Ctrl + C dans la console.
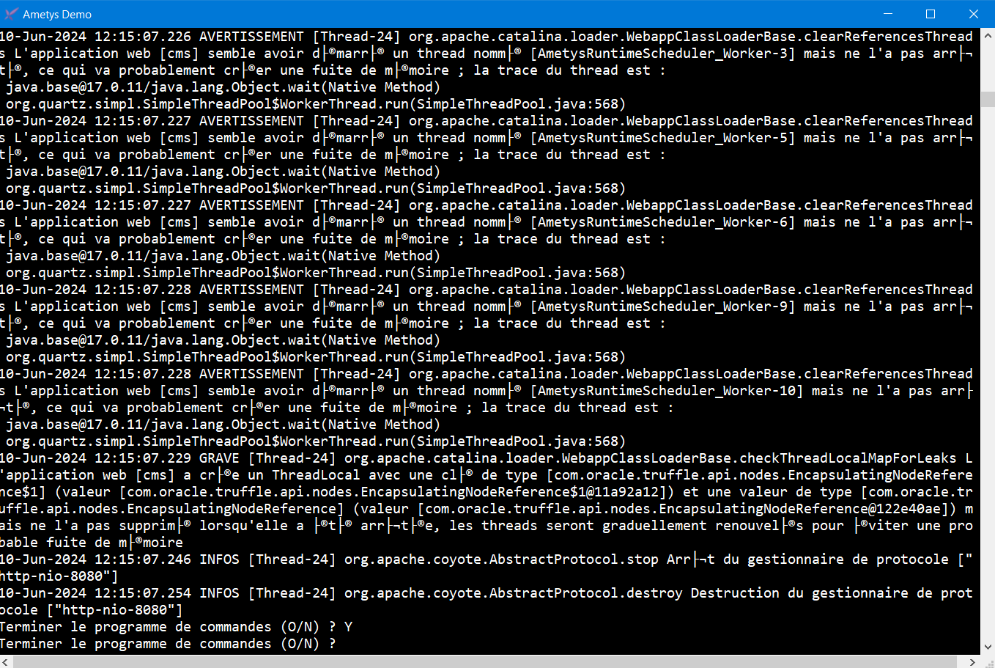
Dans la console de Windows vous devez confirmer avec O.
Dans la console de Linux, il suffit de faire Ctrl + C.
Désinstallez Ametys
Windows
Pour désinstaller l'application sous Windows, ouvrez le Panneau de configuration, ouvrez le panneau Désinstaller un programme, sélectionnez Ametys Demo 4.7.x et cliquez sur "Désinstaller/Modifier".
Linux
Pour désinstaller l'application sous Linux, ouvrir la console et suivre les étapes suivantes :
# Se rendre dans le répertoire où Ametys est installé cd /path/to/ametys # Exéctuer le fichier JAR de désinstallation java -jar Uninstaller/uninstaller.jar
Patientez quelques instants... une fenêtre contextuelle va s'ouvrir vous permettant de lancer la désinstallation. Cliquez alors sur le bouton Désinstaller ou Uninstall (selon la langue choisie lors de l'installation).