- Présentation générale
- Enregistrer une requête simple et avancée
- Enregistrer une requête de type script
- Enregistrer une requête de mise en forme (valable pour tous les types de requête)
- Outil Répertoire de requêtes
- Actions
- Pour les versions à partir de la 2.9.0
- Actions sur les requêtes
- Actions sur les répertoires
- Gestion des droits (avant la version 2.9.0)
- Gestion des droits (à partir de la version 2.9.0)
Présentation générale
L'accès à cet outil est associé au droit "Outil répertoire de requêtes", disponible dans la catégorie "Répertoire de requêtes".
L'outil Répertoire de requêtes est disponible dans le menu Accueil  ,
,
et permet d'enregistrer et de classer par répertoire des requêtes de différents types :
- simple et avancée
- Solr
- Script
- Mise en forme
Cet outil permet d'afficher et de gérer :
- les requêtes enregistrées (modifier, supprimer)
- les répertoires (créer, modifier, supprimer)
- positionner une visibilité aux requêtes (publique, partagée, privée).
Enregistrer une requête simple et avancée
Ouvrir l'outil de recherche  (disponible dans le menu Accueil/Recherche).
(disponible dans le menu Accueil/Recherche).
Pour plus d'informations sur l'outil de recherche, vous pouvez consulter cette page.
La recherche s'ouvre dans un onglet "Recherche";
le ruban "Recherche" s'affiche et dispose d'une catégorie "Requêtes" avec les boutons suivants : 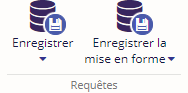
Le bouton  permet d'enregistrer la requête simple courante dans le répertoire de requêtes.
permet d'enregistrer la requête simple courante dans le répertoire de requêtes.
Premier enregistrement
Une fenêtre s'ouvre et permet de remplir les éléments suivants :
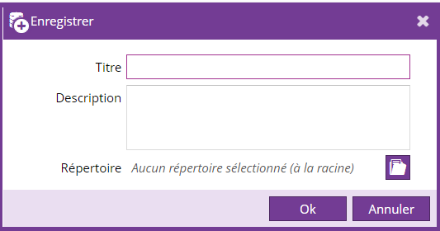
- Un titre (obligatoire)
- Une description (facultative)
- Un répertoire (facultatif - si aucun répertoire n'est sélectionné, la requête sera enregistrée à la racine du répertoire de requêtes)
En cliquant sur le bouton ![]() , il est possible de sélectionner un dossier ou un sous-dossier existant, ou d'en créer un nouveau :
, il est possible de sélectionner un dossier ou un sous-dossier existant, ou d'en créer un nouveau :
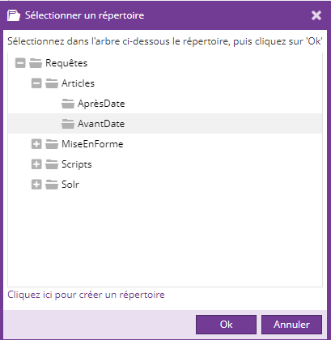
Une fois enregistrée, la requête sera affichée dans le répertoire de requêtes avec :
L'outil Répertoire de requêtes et son affichage sont présentés plus bas.
- une icône
 (indiquant qu'il s'agit d'une requête de type recherche)
(indiquant qu'il s'agit d'une requête de type recherche)
- le nom du nœud correspond au titre
- sous le répertoire choisi (ou à la racine si pas de répertoire choisi)
- la visibilité sera privée par défaut
Enregistrement d'une requête existante
Si la requête est déjà enregistrée, la fenêtre suivante s'ouvre et permet de choisir la requête à modifier (celle-ci est pré-remplie avec le nom de la requête ouverte).
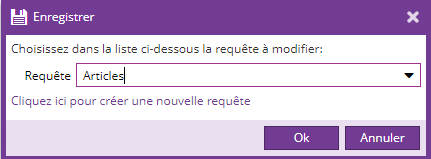
Enregistrer-sous une requête (valable pour tous les types de requêtes)
Il est également possible d'enregistrer une requête sous une nouvelle requête, via cette entrée 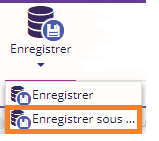
Enregistrer une requête Solr
Ouvrir l'outil de recherche Solr  (disponible dans le menu Accueil/Nouvelle requête Solr).
(disponible dans le menu Accueil/Nouvelle requête Solr).
Pour plus d'informations sur l'outil de recherche Solr, vous pouvez consulter cette page.
La recherche Solr s'ouvre dans un onglet "Requête Solr",
et le ruban "Recherche" s'affiche et dispose d'une catégorie "Requêtes" avec les boutons suivants : 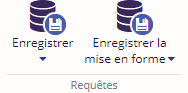
L'enregistrement s'effectue comme pour une requête simple et avancée, décrit plus haut.
L'icône affichée dans l'outil répertoire de requêtes sera ![]() .
.
Enregistrer une requête de type script
Ouvrir l'outil script (disponible dans le menu Accueil/Nouveau script).
(disponible dans le menu Accueil/Nouveau script).
Pour plus d'informations sur l'outil de script, vous pouvez consulter cette page.
L'outil de script s'ouvre dans un onglet "Script",
et le ruban "Recherche" s'affiche et dispose d'une catégorie "Requêtes" avec les boutons suivants : 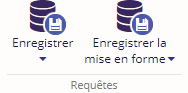
L'enregistrement s'effectue comme pour une requête simple et avancée, décrit plus haut.
L'icône affichée dans l'outil répertoire de requêtes sera ![]() .
.
Enregistrer une requête de mise en forme (valable pour tous les types de requête)
La mise en forme d'une requête concerne le tri, les colonnes actives ainsi que les facettes.
Cette mise en forme peut être enregistrée afin d'être appliquée à une autre requête.
Elle est disponible pour tous les types de requêtes (simple et avancée, script et Solr)
Premier enregistrement
Dans le ruban "Recherche", le bouton  permet d'enregistrer la mise en forme dans le répertoire de requêtes.
permet d'enregistrer la mise en forme dans le répertoire de requêtes.
Pour cela, la fenêtre suivante s'ouvre et permet de remplir les éléments suivants :
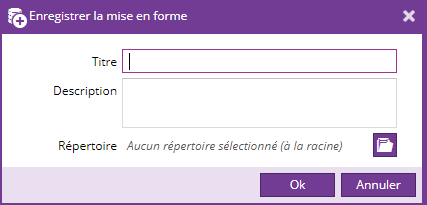
- Un titre (obligatoire)
- Une description (facultative)
- Un répertoire (facultatif - si aucun répertoire n'est sélectionné, la requête sera enregistrée à la racine du répertoire de requêtes)
En cliquant sur le bouton ![]() , il est possible de sélectionner un dossier ou un sous-dossier existant, ou d'en créer un nouveau.
, il est possible de sélectionner un dossier ou un sous-dossier existant, ou d'en créer un nouveau.
Une fois enregistrée, la requête de mise en forme sera affichée dans le répertoire de requêtes avec :
- Une icône
 (indiquant qu'il s'agit d'une requête de type mise en forme)
(indiquant qu'il s'agit d'une requête de type mise en forme) - le nom du nœud correspond au titre
- sous le répertoire choisi (ou à la racine si pas de répertoire choisi)
- la visibilité sera privée par défaut
Enregistrement d'un requête de mise en forme existante
Si la requête de mise en forme est déjà enregistrée, la fenêtre suivante s'ouvre et permet de choisir la requête à modifier (celle-ci est pré-remplie avec le nom de la requête ouverte).
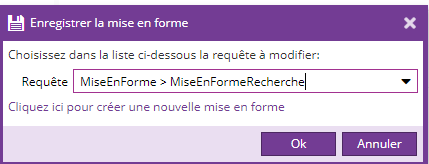
Enregistrer-sous une requête de mise en forme (valable pour tous les types de requête)
Il est également possible d'enregistrer la requête de mise en forme existante sous une nouvelle requête , via cette entrée 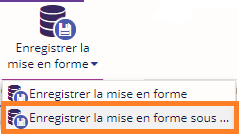
Outil Répertoire de requêtes
Cet outil est disponible dans le menu Accueil, en cliquant sur le bouton  .
.
Il se présente comme suit :
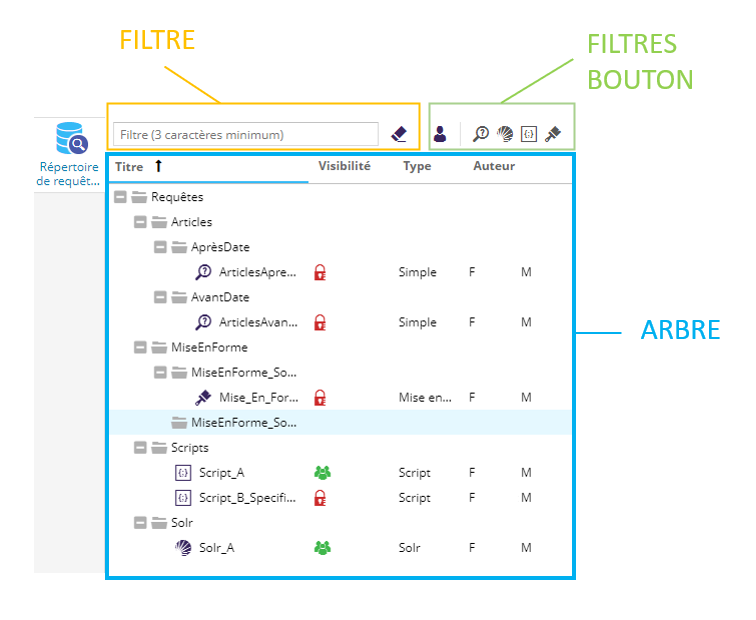
Arbre
L'arbre des requêtes affiche :
- les dossiers et sous-dossiers
- les requêtes sous forme de nœud.
Les colonnes suivantes sont présentes :
- Titre
 pour les dossiers et sous-dossiers
pour les dossiers et sous-dossiers pour une requête de type simple et avancée
pour une requête de type simple et avancée pour une requête de type Solr
pour une requête de type Solr pour une requête de type script
pour une requête de type script pour une requête de mise en forme
pour une requête de mise en forme
- Visibilité :
La visibilité n'est présente que pour les versions antérieures à la 2.9.0
-
 pour une requête privée
pour une requête privée pour une requête partagée
pour une requête partagée pour une requête publique
pour une requête publique
- Type :
- Simple
- Script
- Solr
- Mise en forme
- Auteur : l'auteur de la requête
Filtre
Le filtre permet d'afficher dans l'arbre uniquement les requêtes dont le titre correspond au filtre.
Le bouton ![]() permet d'effacer le filtre.
permet d'effacer le filtre.
Filtres bouton
Les actions suivantes sont disponibles :
 : un clic sur ce bouton affiche uniquement les requêtes créées par l'utilisateur courant
: un clic sur ce bouton affiche uniquement les requêtes créées par l'utilisateur courant : un clic sur ce bouton affiche uniquement les requêtes de type "simples et avancées"
: un clic sur ce bouton affiche uniquement les requêtes de type "simples et avancées" : un clic sur ce bouton affiche uniquement les requêtes de type Solr
: un clic sur ce bouton affiche uniquement les requêtes de type Solr : un clic sur ce bouton affiche uniquement les requêtes de type Script
: un clic sur ce bouton affiche uniquement les requêtes de type Script : un clic sur ce bouton affiche uniquement les requêtes de type mise en forme.
: un clic sur ce bouton affiche uniquement les requêtes de type mise en forme.
Actions
Pour les versions antérieures à la 2.9.0
Pour les versions à partir de la 2.9.0

Actions sur les requêtes
L'accès à ces actions est soumis au droit "Administrer les requêtes" de la catégorie "Répertoire de requêtes".
Les actions sur les requêtes sont disponibles sous la rubrique "Actions",
et sont accessibles quand un nœud de type requête (quel que soit son type) est sélectionné.
 permet d'exécuter la requête
permet d'exécuter la requête
L'accès à ce bouton dépend des droits liés à la visibilité de la requête (voir explications plus bas)
Double-cliquer sur un nœud de type requête permet également de l'exécuter.
 permet d'ouvrir la requête afin de la consulter, sans l'exécuter
permet d'ouvrir la requête afin de la consulter, sans l'exécuter permet de modifier le titre ainsi que la description d'une requête
permet de modifier le titre ainsi que la description d'une requête permet de supprimer la requête (après confirmation)
permet de supprimer la requête (après confirmation)
Actions sur les répertoires
Les actions sur les répertoires sont disponibles sous la rubrique "Répertoires",
et sont accessibles quand un nœud dossier (ou sous-dossier) est sélectionné.
L'accès à ces actions est soumis au droit "Gérer les répertoires" dans la catégorie "Répertoire de requêtes".
 permet de créer un nouveau dossier sous le nœud sélectionné
permet de créer un nouveau dossier sous le nœud sélectionné- Les actions
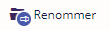 et
et  sont également disponibles.
sont également disponibles.
Gestion des droits (avant la version 2.9.0)
Actions sur le partage des requêtes
Les actions sur le partage des requêtes sont disponibles sous la rubrique "Partage",
et sont accessibles quand un nœud de type requête (quel que soit son type) est sélectionné.
- Le bouton Visibilité permet de modifier la visibilité d'une requête :
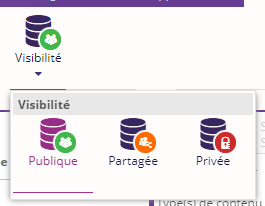
- Publique : la requête est accessible en lecture et en écriture à l'ensemble des utilisateurs
- Partagée : la requête est accessible en lecture et en écriture aux utilisateurs choisis via le bouton "Droits sur la requête"
 , présenté ci-dessous.
, présenté ci-dessous.
- Privée : la requête est accessible en lecture et en écriture uniquement à l'utilisateur courant, et à aucun autre utilisateur.
Droits sur la requête
 Ce bouton est disponible uniquement si la requête sélectionnée possède une visibilité partagée et permet d'ouvrir l'outil "Droits sur la requête"
Ce bouton est disponible uniquement si la requête sélectionnée possède une visibilité partagée et permet d'ouvrir l'outil "Droits sur la requête"
Outil
Cet outil liste les utilisateurs ou groupes ayant accès en lecture et en lecture/écriture sur la requête sélectionnée.
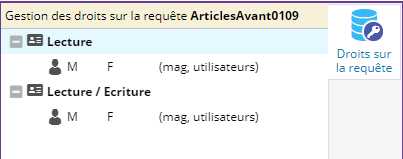
Les utilisateurs ou groupes ayant accès en lecture pourront uniquement visualiser la requête, sans pouvoir la modifier.
Les utilisateurs ou groupes ayant accès en lecture/écriture pourront visualiser la requête, et également la modifier.
Actions
Les actions de l'outil "Droits sur la requête" sont disponibles dans un onglet "Partage".
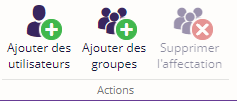
 Ce bouton est disponible à partir du moment où au moins une catégorie (lecture ou lecture/écriture) est sélectionnée.
Ce bouton est disponible à partir du moment où au moins une catégorie (lecture ou lecture/écriture) est sélectionnée.
Il permet d'ajouter un ou plusieurs utilisateurs à la/les catégorie(s) sélectionnées, et donc ajouter le droit correspondant.
Une fenêtre s'ouvre et permet de sélectionner les utilisateurs à qui donner le droit correspondant.
 Ce bouton est disponible à partir du moment où au moins une catégorie (lecture ou lecture/écriture) est sélectionnée.
Ce bouton est disponible à partir du moment où au moins une catégorie (lecture ou lecture/écriture) est sélectionnée.
Il permet d'ajouter un ou plusieurs groupes à la/les catégories sélectionnées, et donc ajouter le droit correspondant.
Une fenêtre s'ouvre et permet de sélectionner les groupes à qui donner le droit correspondant.
 Ce bouton est disponible à partir du moment où au moins un utilisateur ou groupe est sélectionné.
Ce bouton est disponible à partir du moment où au moins un utilisateur ou groupe est sélectionné.
Il permet de supprimer cet utilisateur ou ce groupe de la catégorie sélectionnée.
Une fenêtre pop-up s'ouvre pour demander confirmation.
Gestion des droits (à partir de la version 2.9.0)
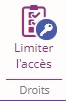 Le bouton "Limiter l'accès" est disponible sur un répertoire ou une requête.
Le bouton "Limiter l'accès" est disponible sur un répertoire ou une requête.
Ce bouton ouvre l'outil de gestion ci-dessous :
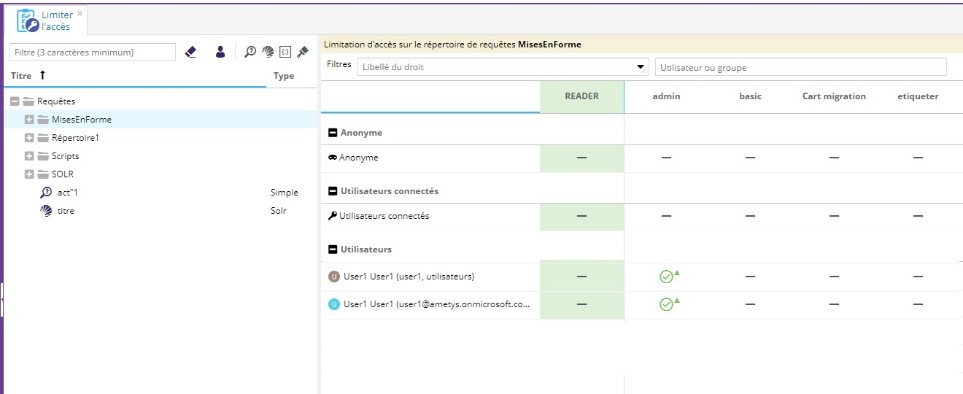
Il est possible de retrouver ce même outil en cliquant sur le bouton "Utilisateurs, Groupes et Droits"/ "Affectation de profils" puis en sélectionnant le contexte "Répertoire de requêtes".
Cet outil permet d'assigner des droits aux répertoires ou aux requêtes, selon les principes suivants :
- Je vois un dossier si :
- J'ai le droit d’écriture ou lecture dessus
- J'ai le droit d’écriture ou lecture sur un sous dossier
- J'ai le droit d’écriture ou lecture sur une sous requête
- J'ai une sous requête que j'ai crée moi-même
- Je peux renommer un dossier si :
- J’ai le droit d’écriture dessus et le parent direct
- Je peux supprimer un dossier si :
- J'ai le droit d’écriture dessus, sur tous les enfants et sur le parent direct
- Je peux déplacer un dossier si :
- J'ai le droit d’écriture dessus, sur tous les enfants, sur le parent direct et sur le dossier cible
- Je peux créer un dossier si :
- J'ai le droit d’écriture dessus, sur tous les enfants, sur le parent direct et sur le dossier cible
- Je peux ajouter une requête si :
- J’ai le droit d’écriture sur le parent direct
- Je peux supprimer/modifier une requête si :
- C’est ma requête
- Si j’ai le droit d’écriture sur cette requête et sur son parent direct
- Je peux déplacer une requête si :
- C’est ma requête et j'ai le droit d’écriture sur le dossier cible
- Si j’ai le droit d’écriture sur cette requête, sur son parent direct et sur le dossier cible
Tableau récapitulatif
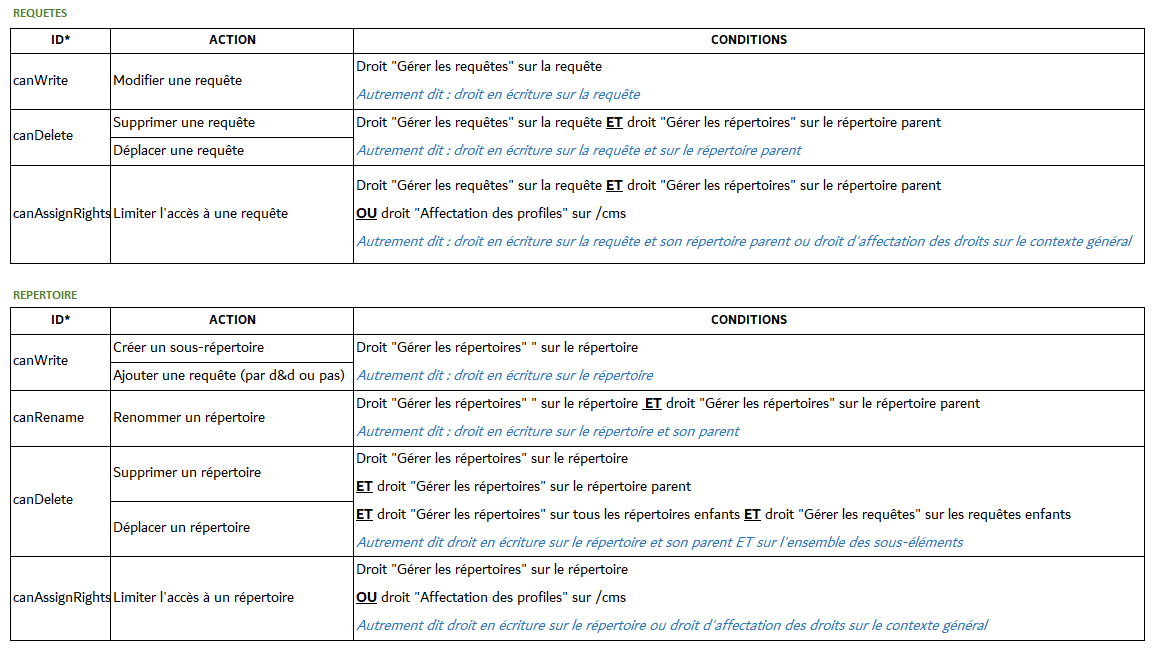
ID*: identifiant interne utilisé par le message de bus et les boutons
